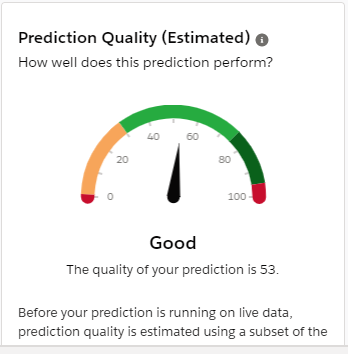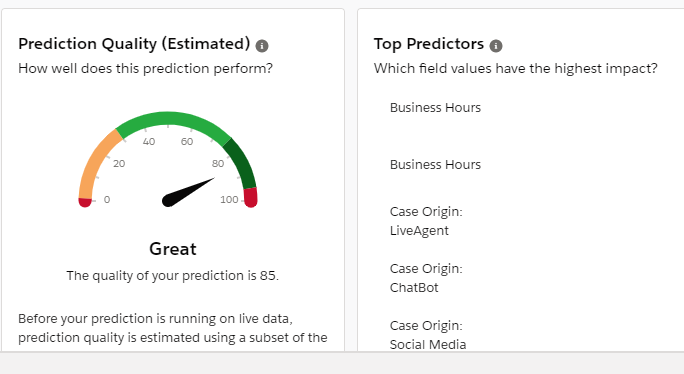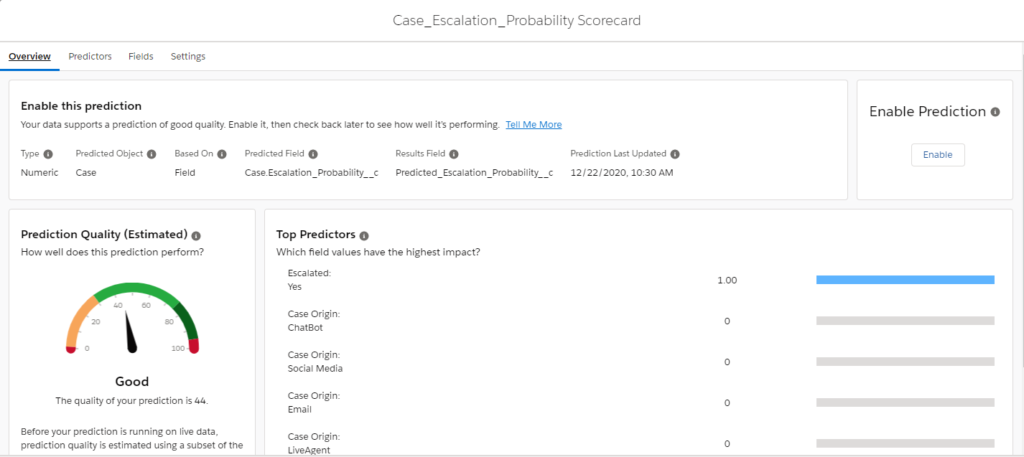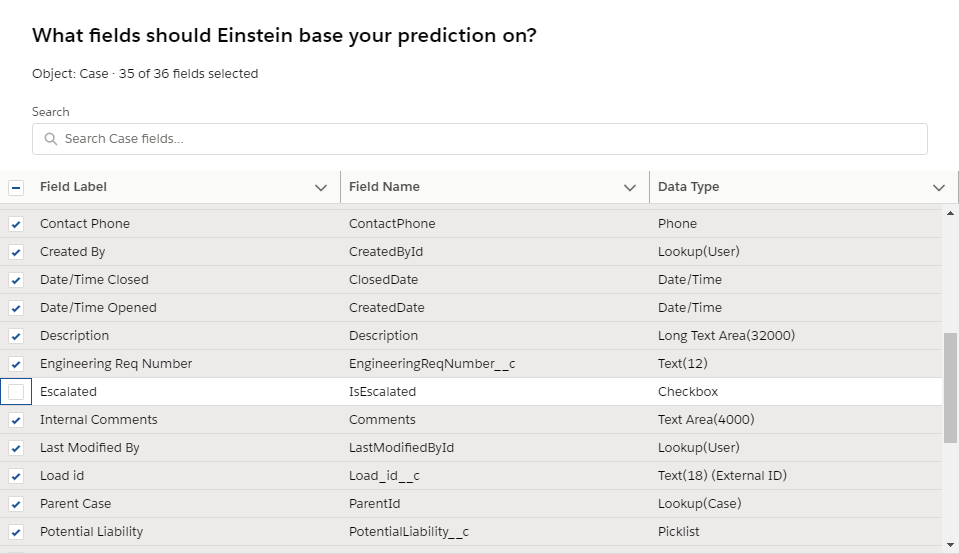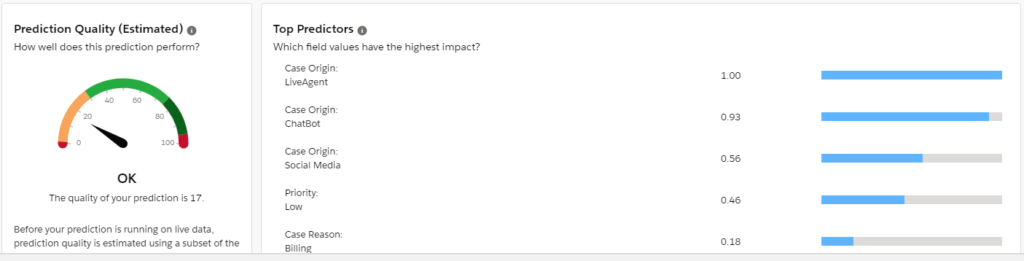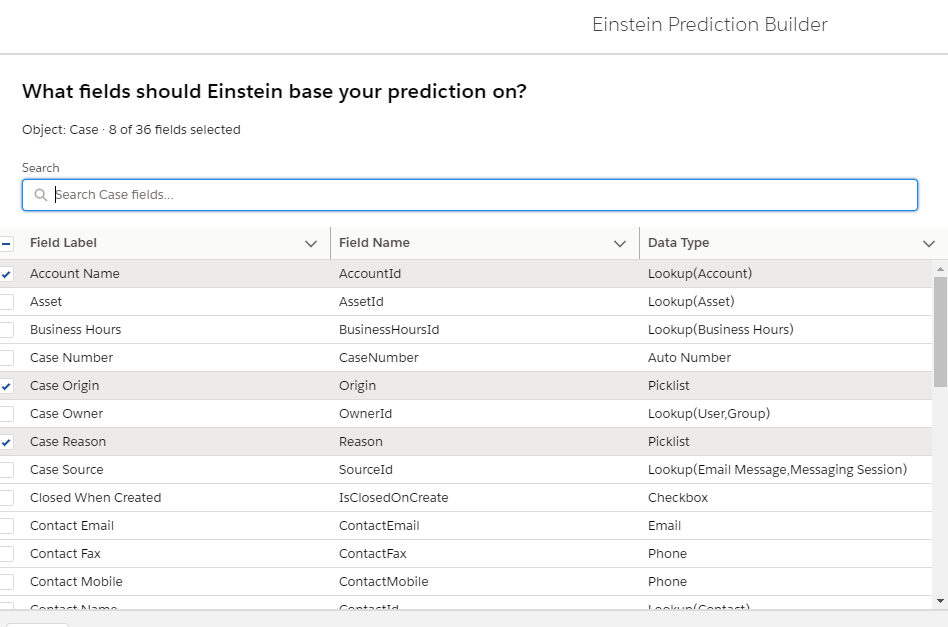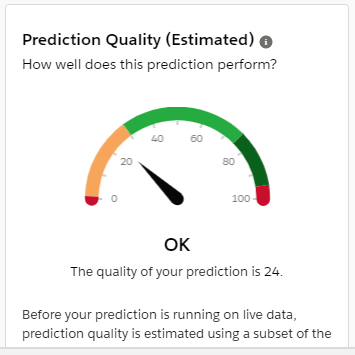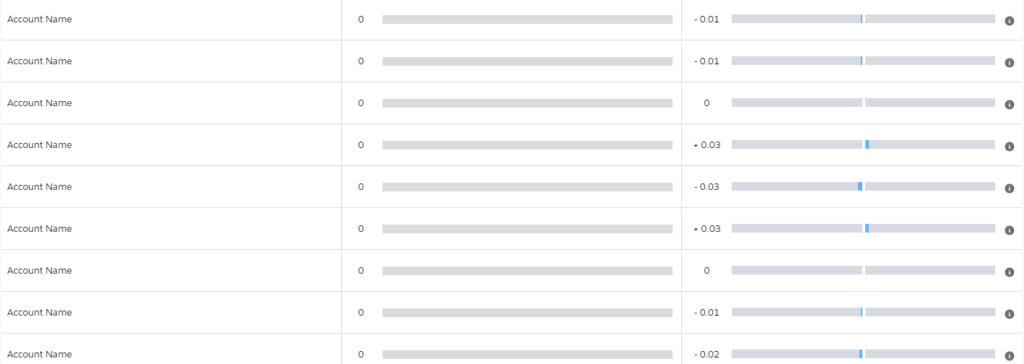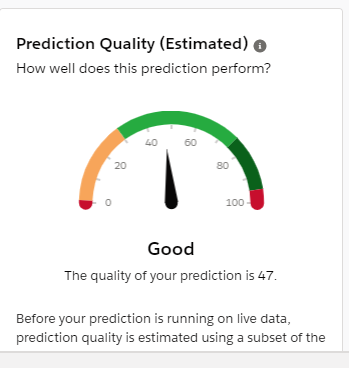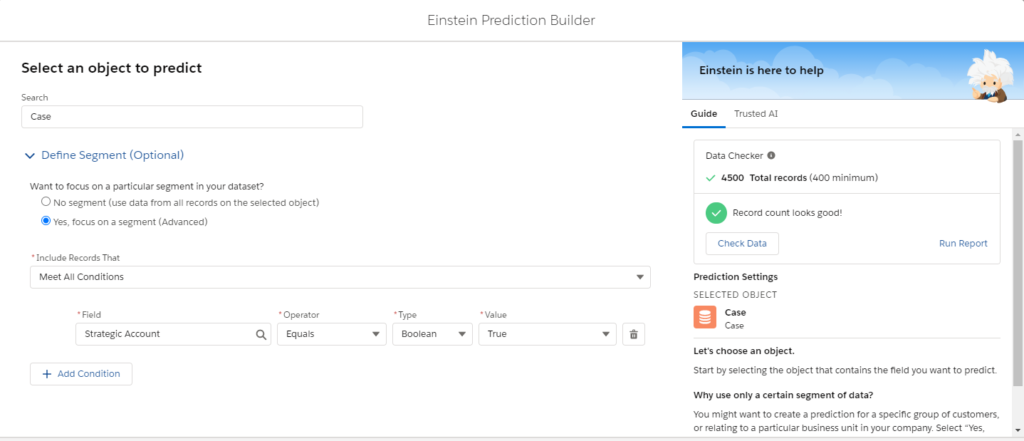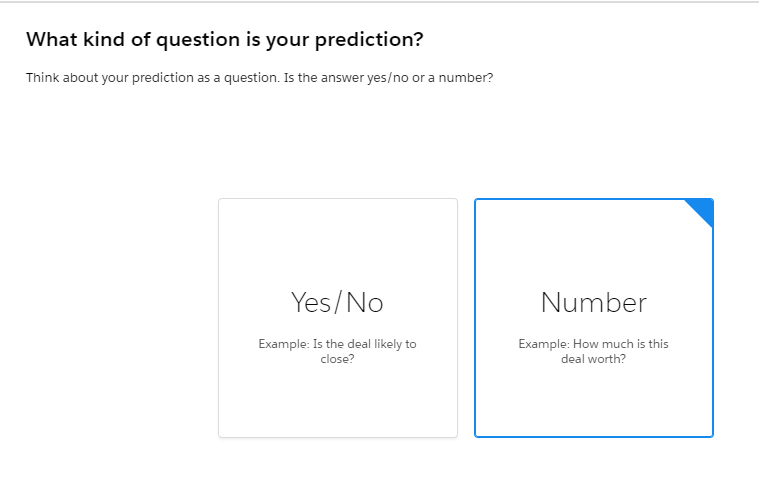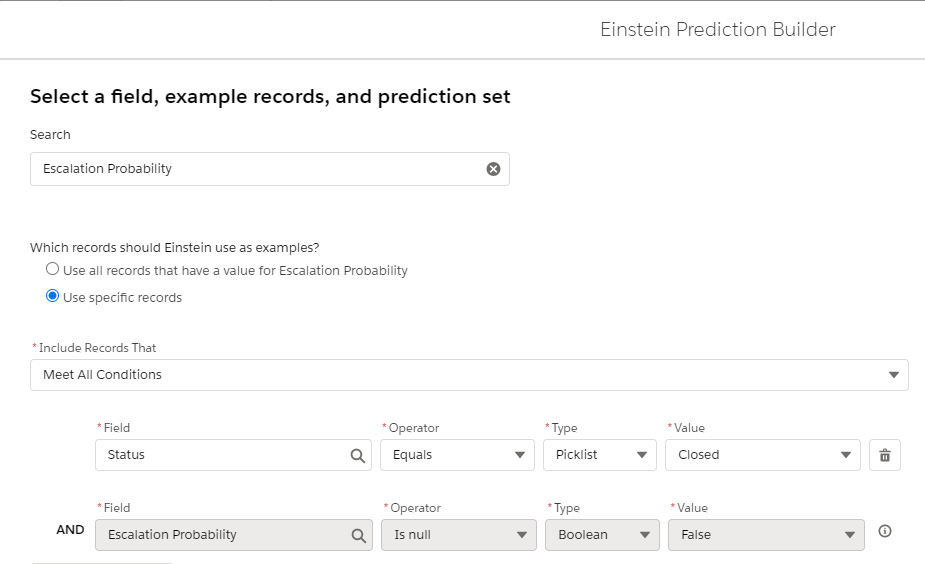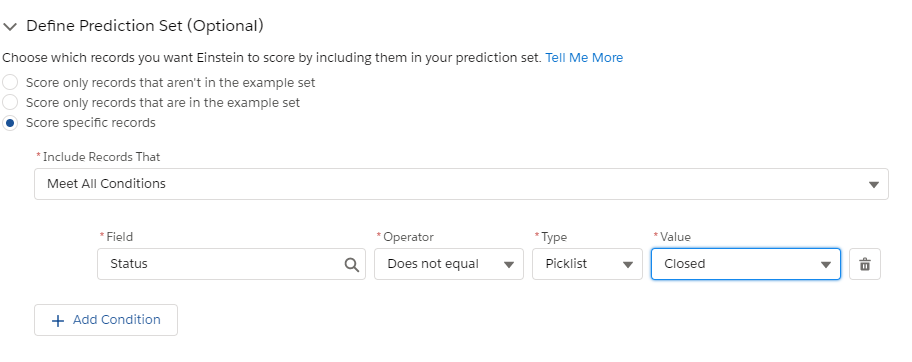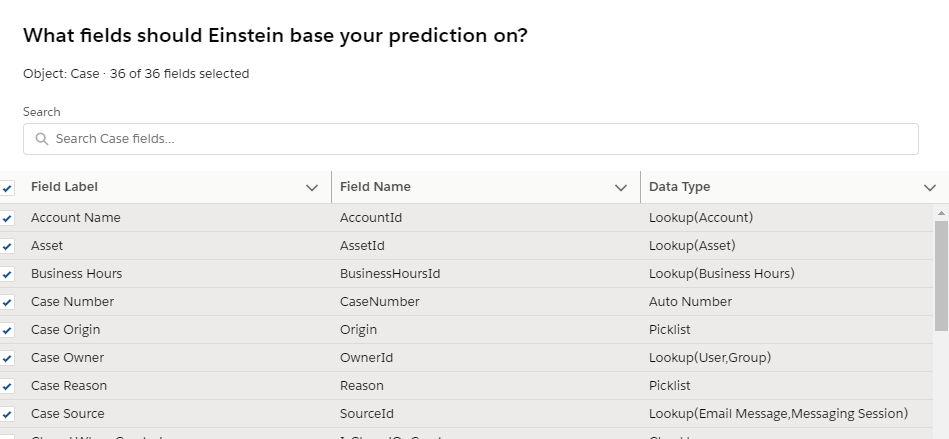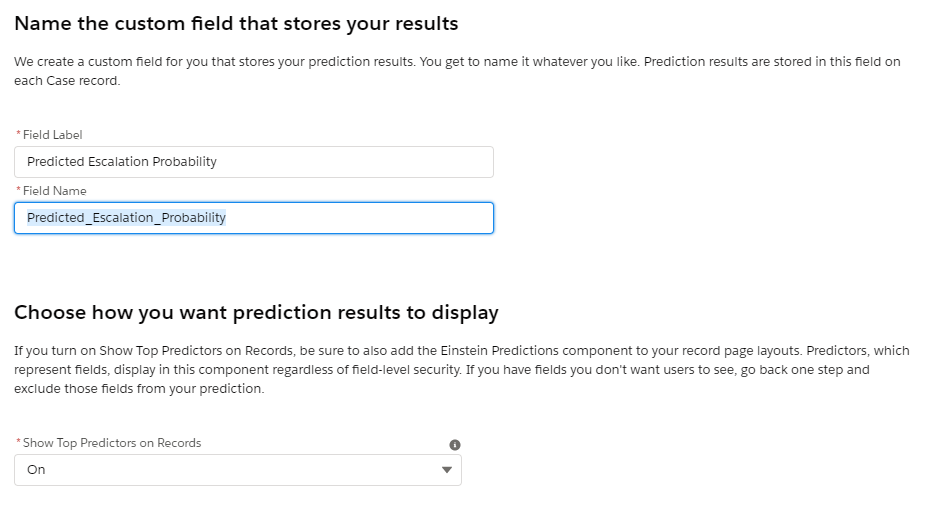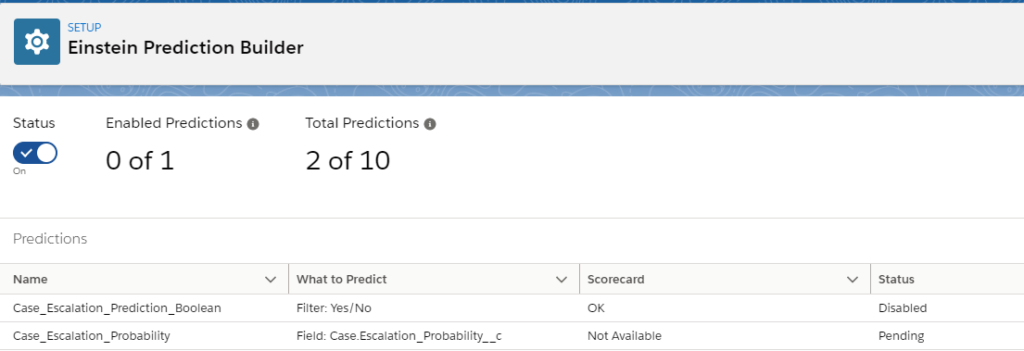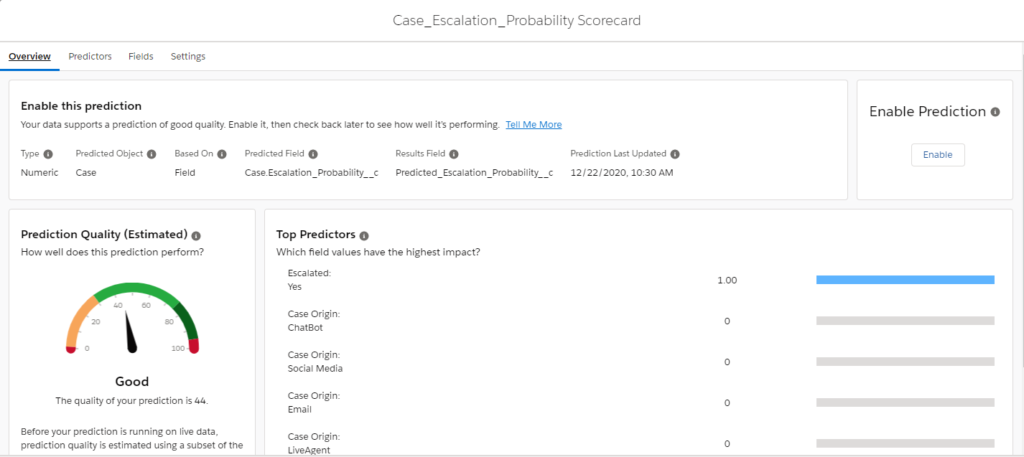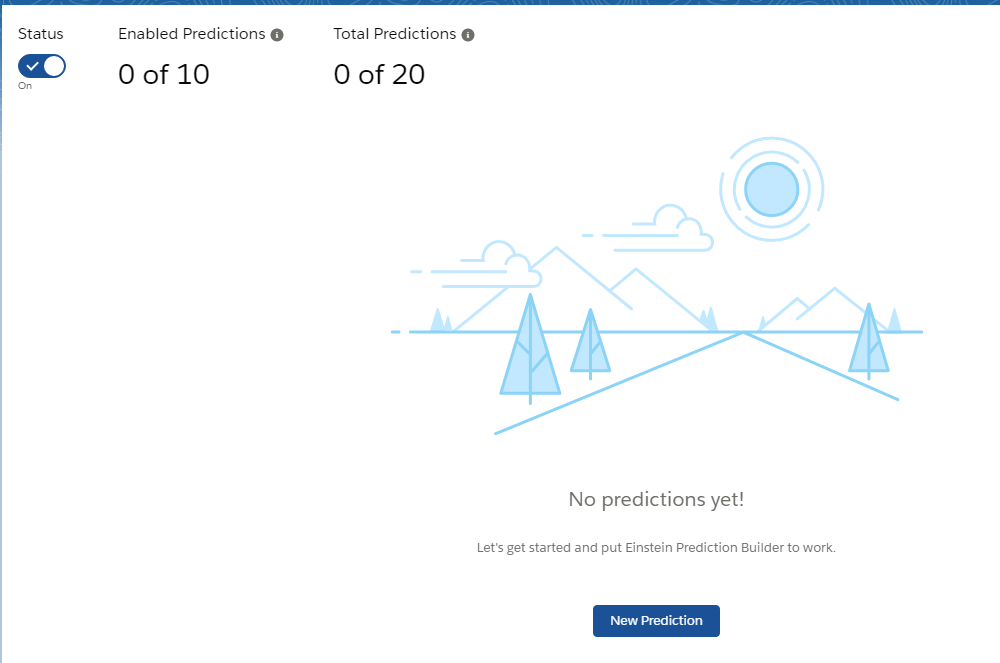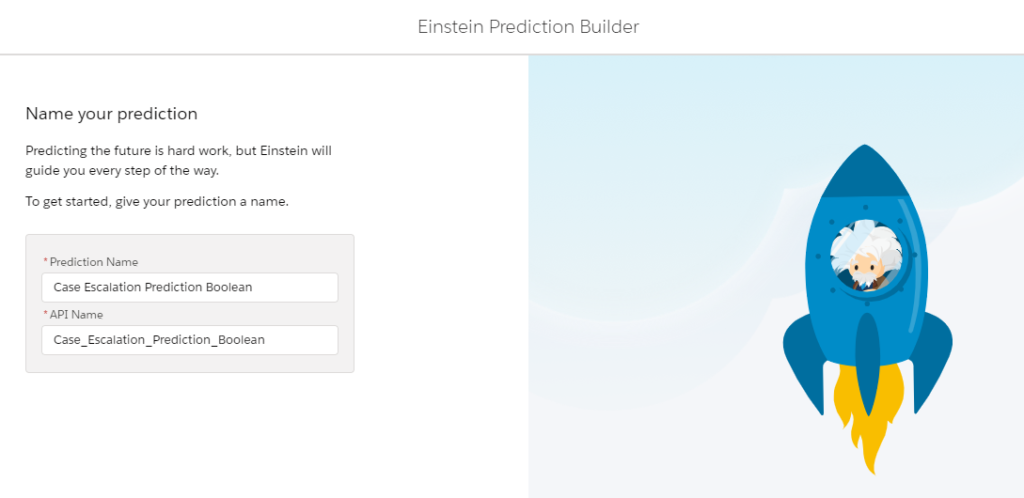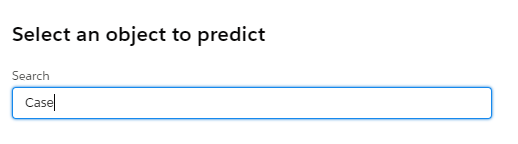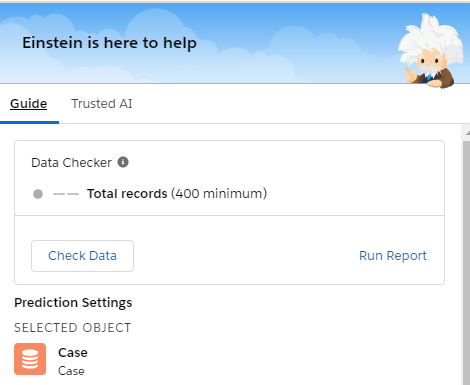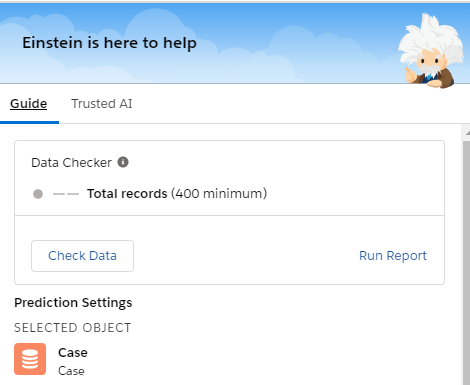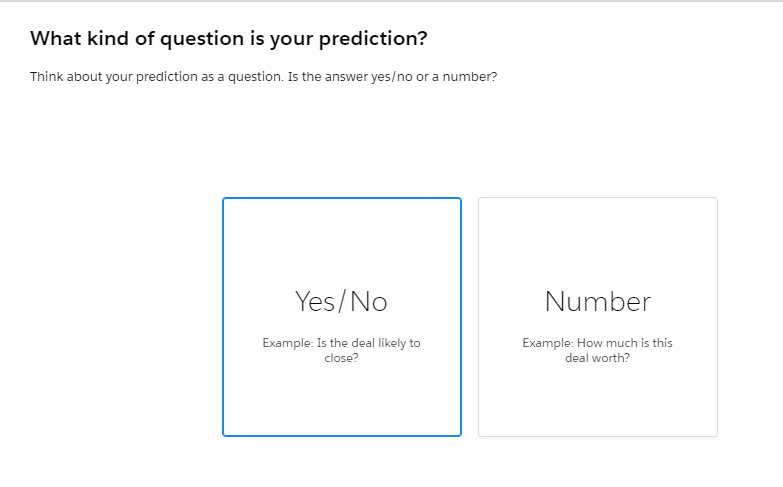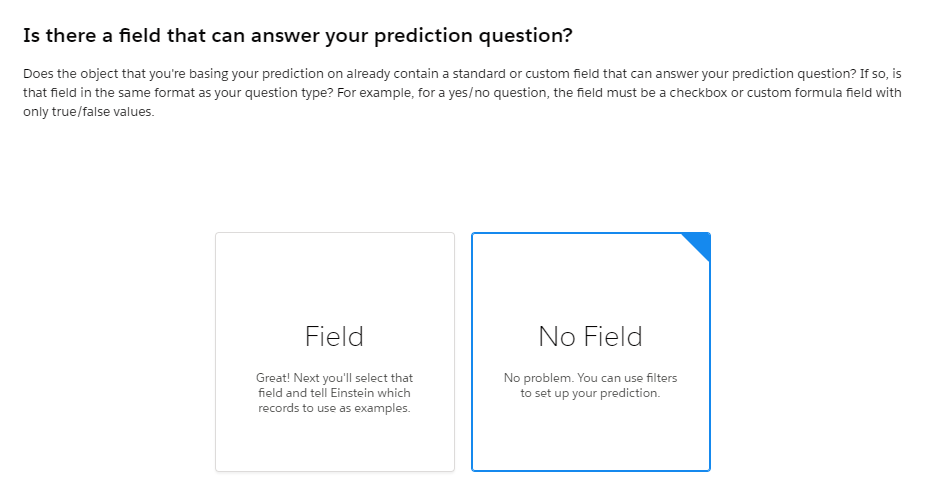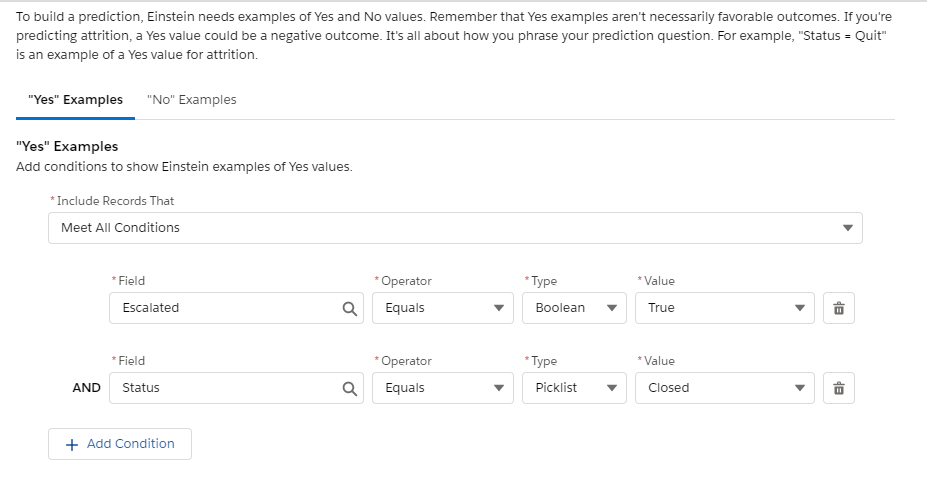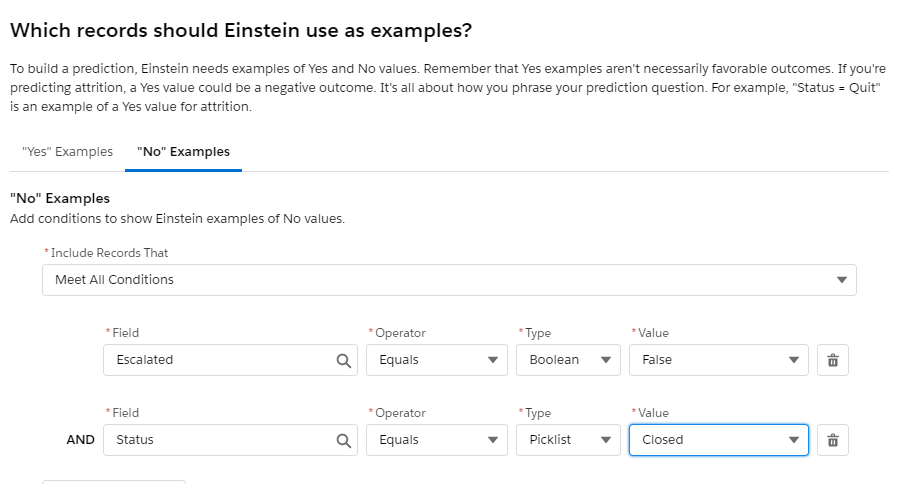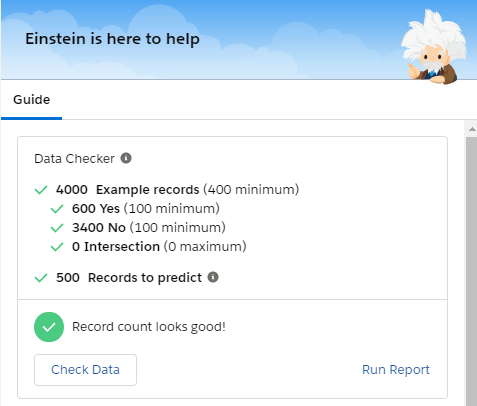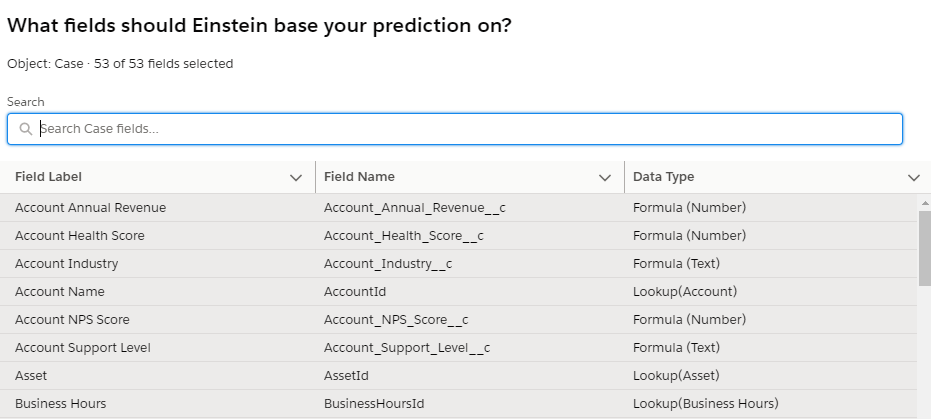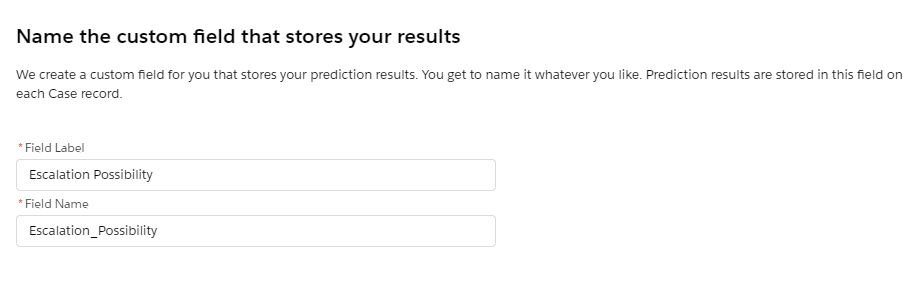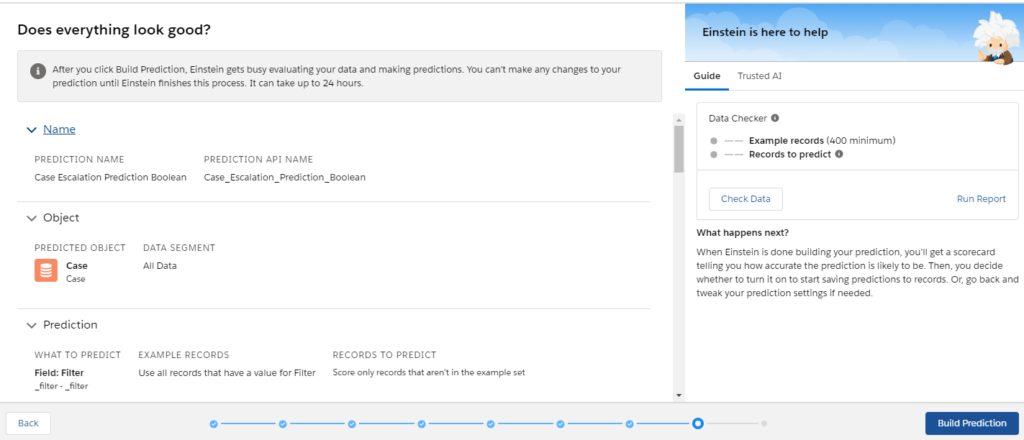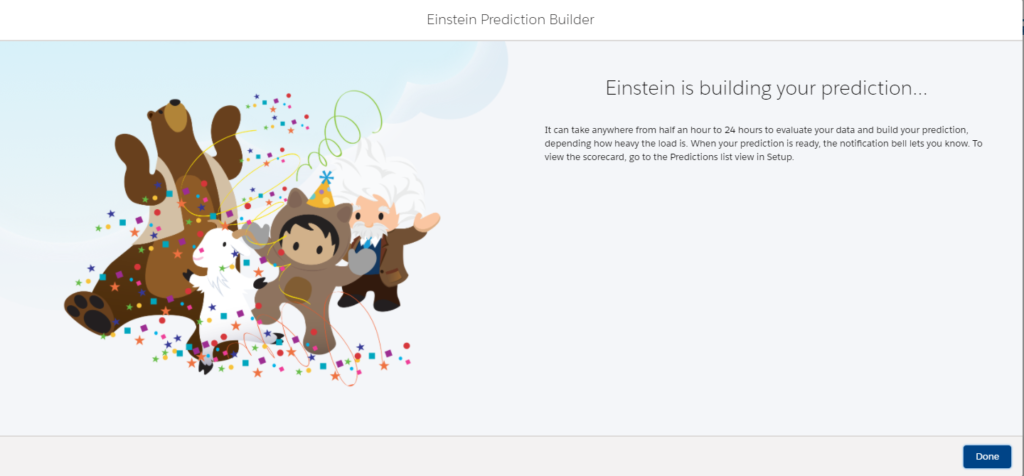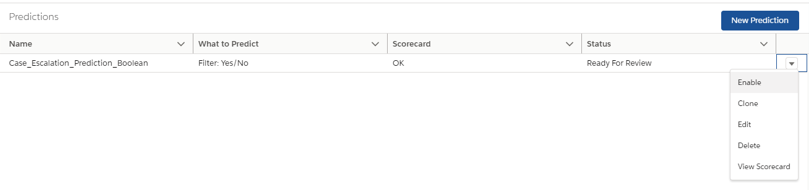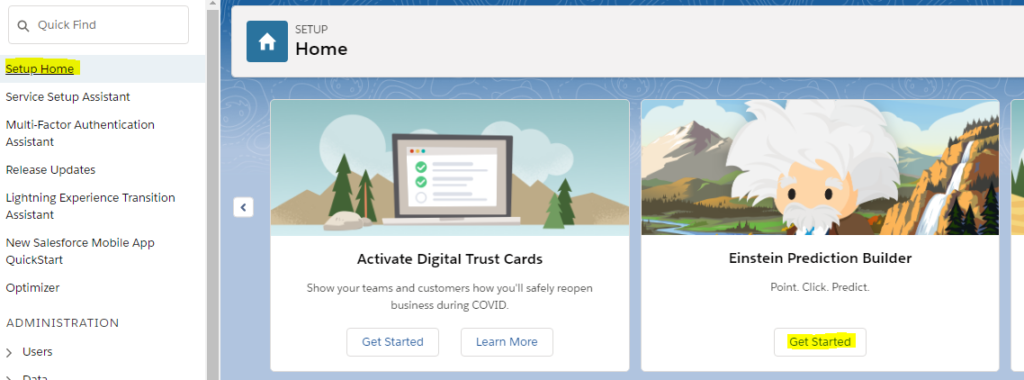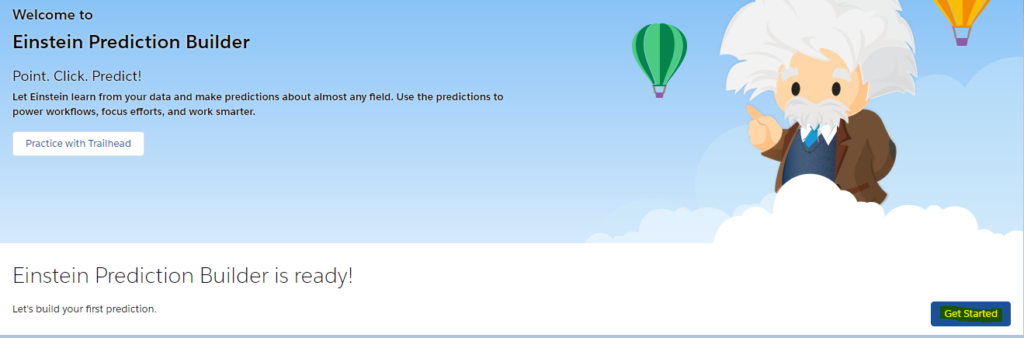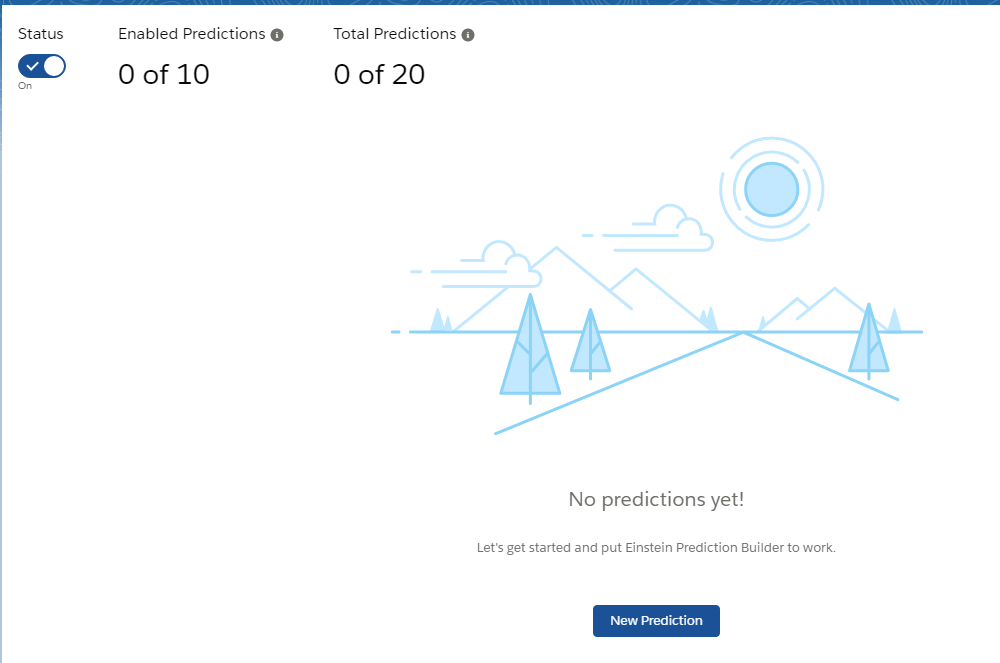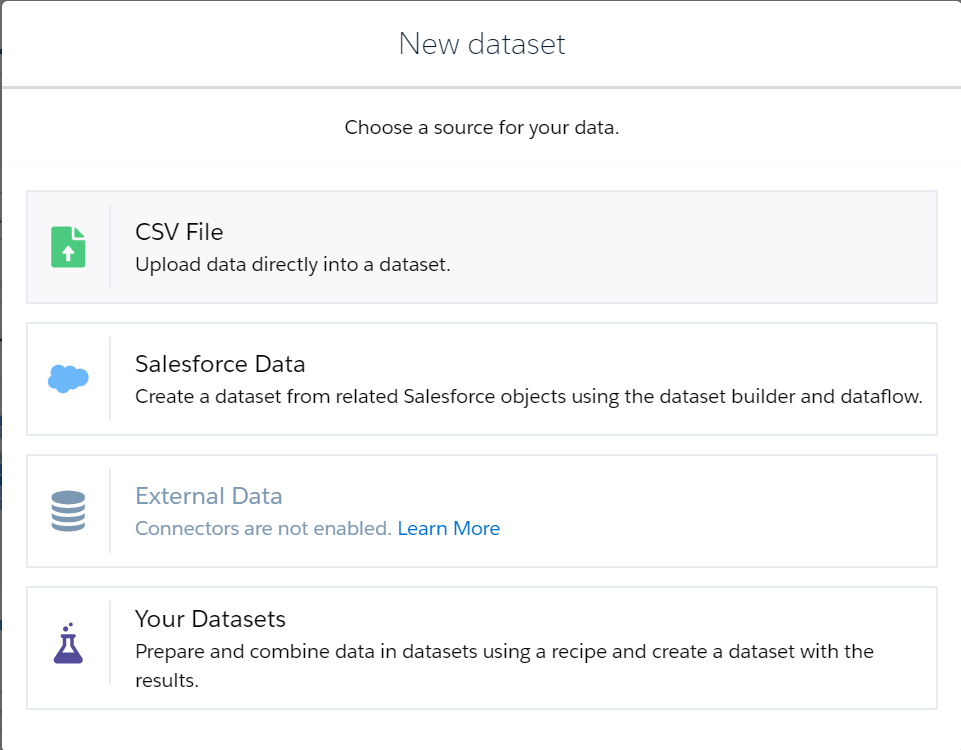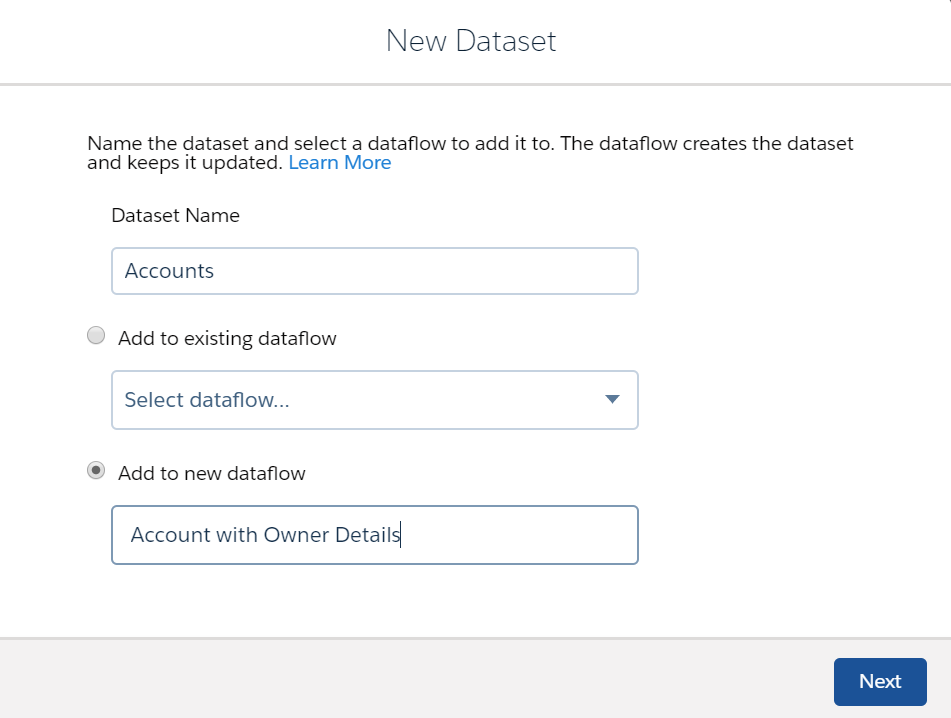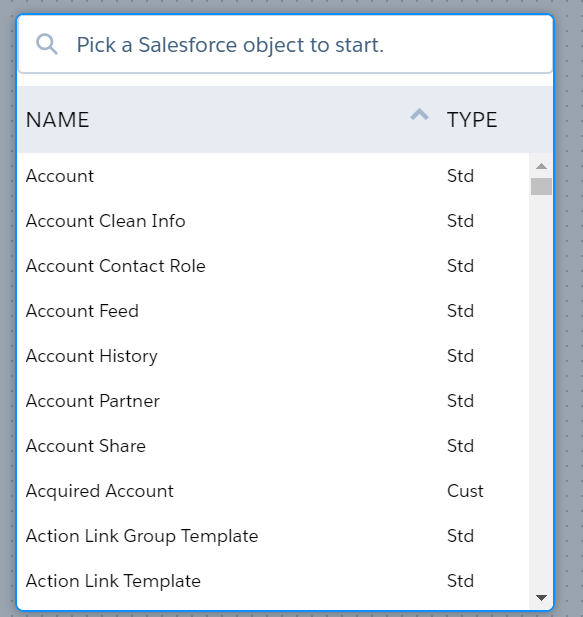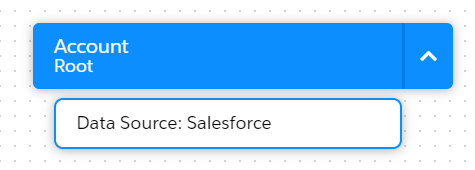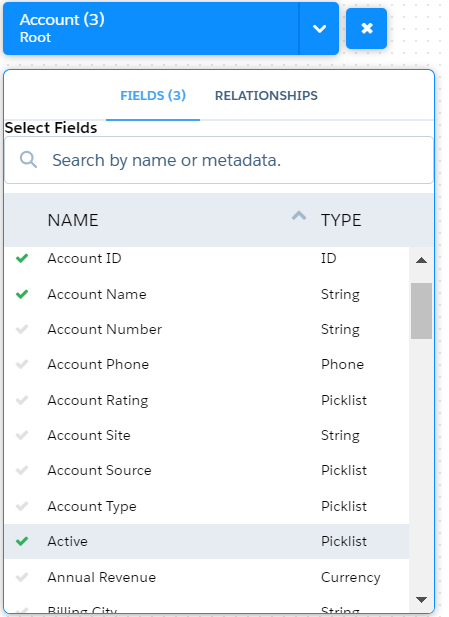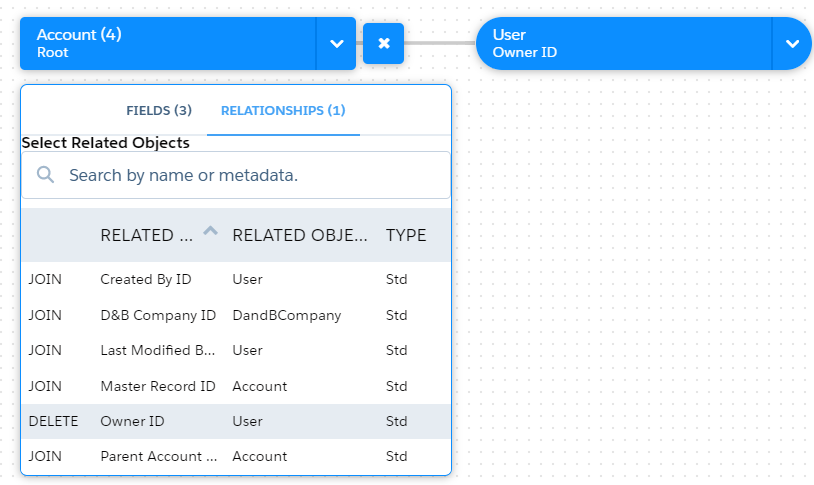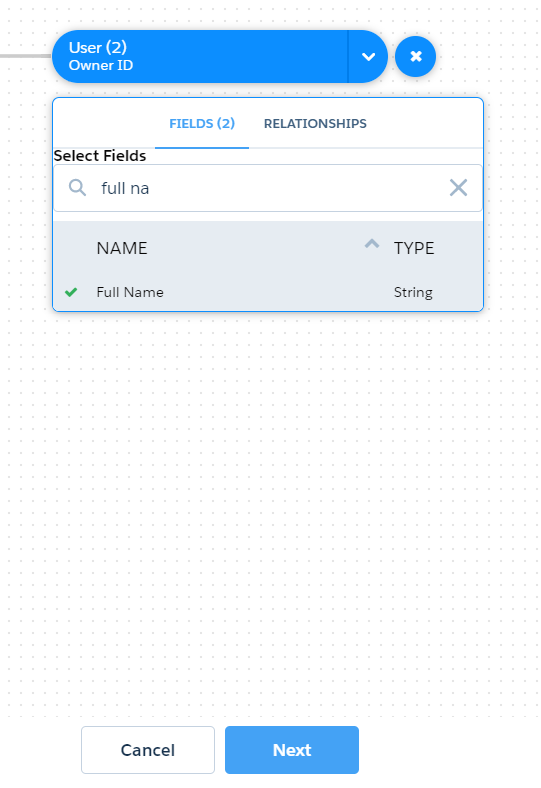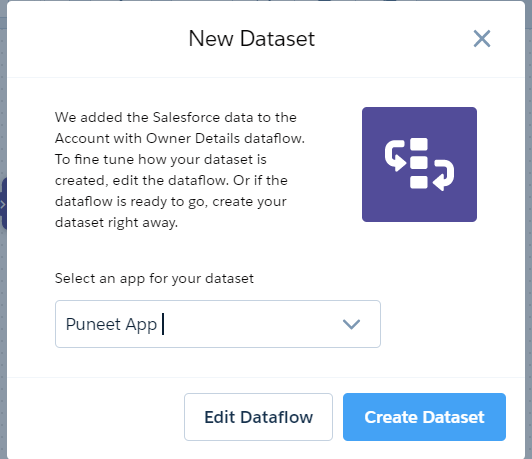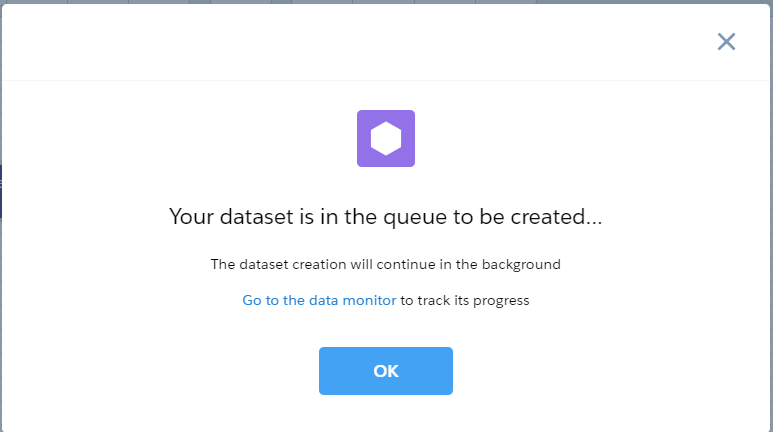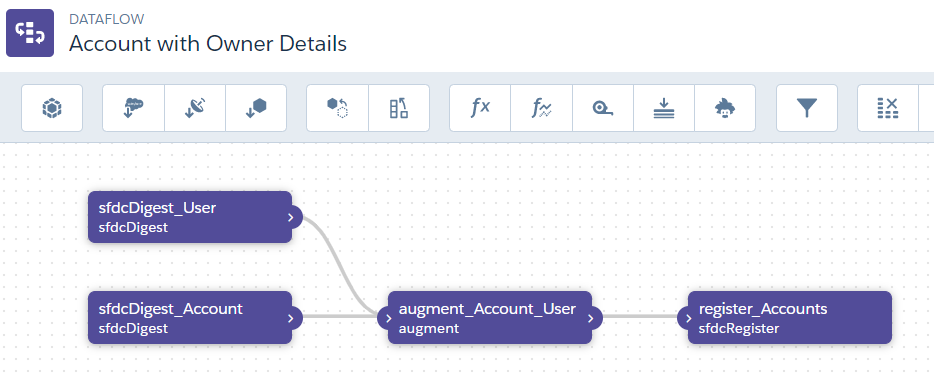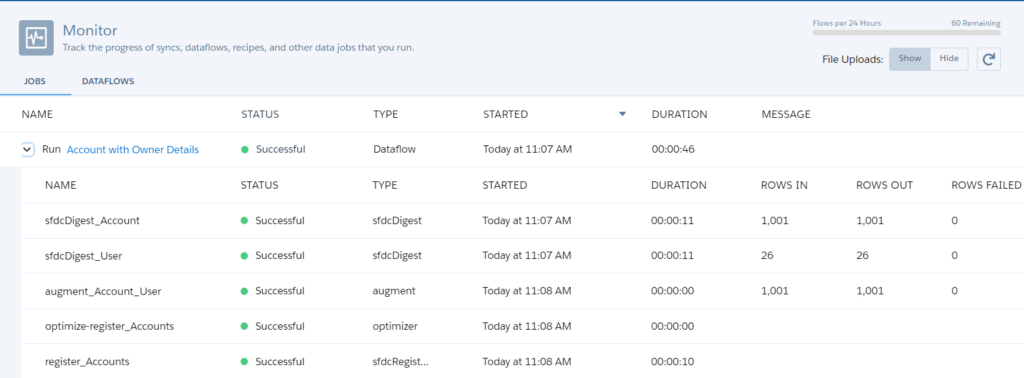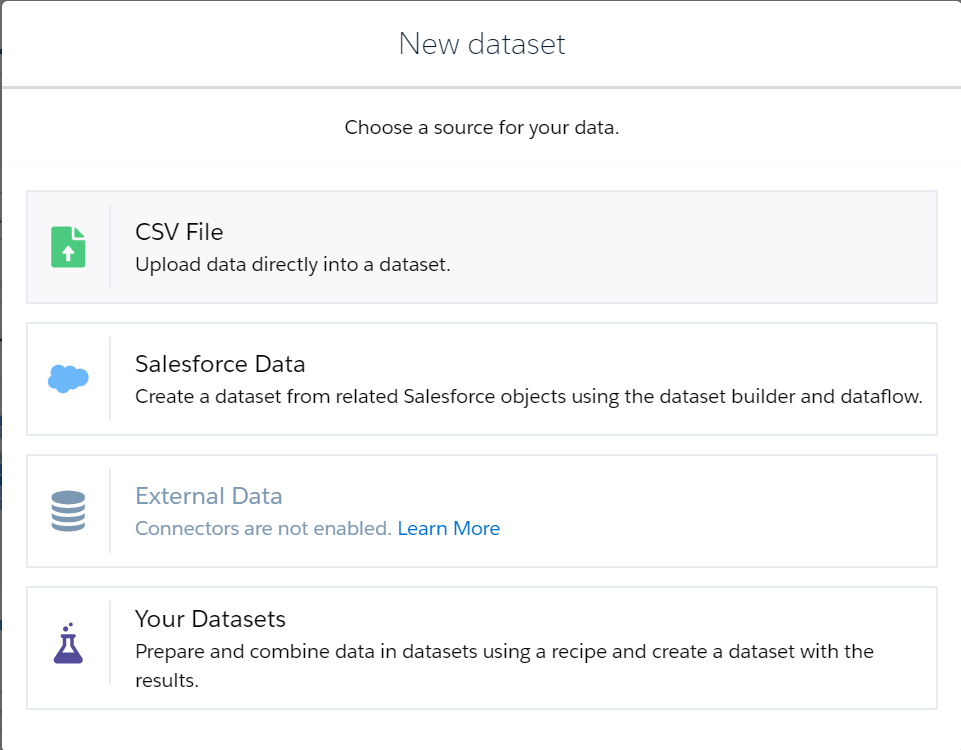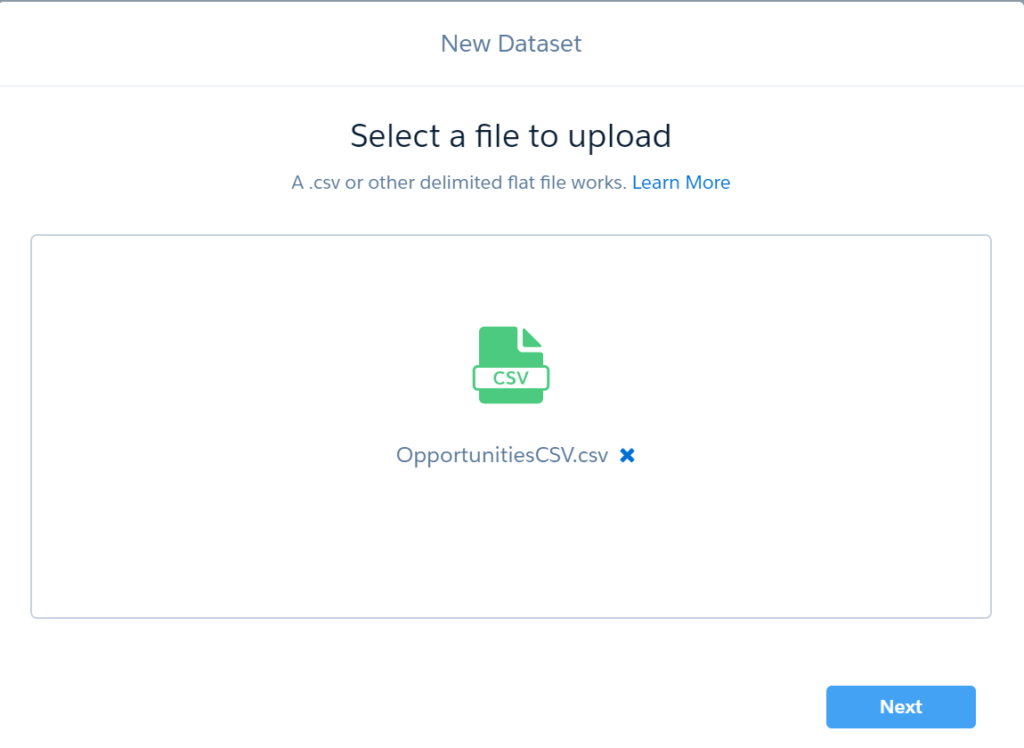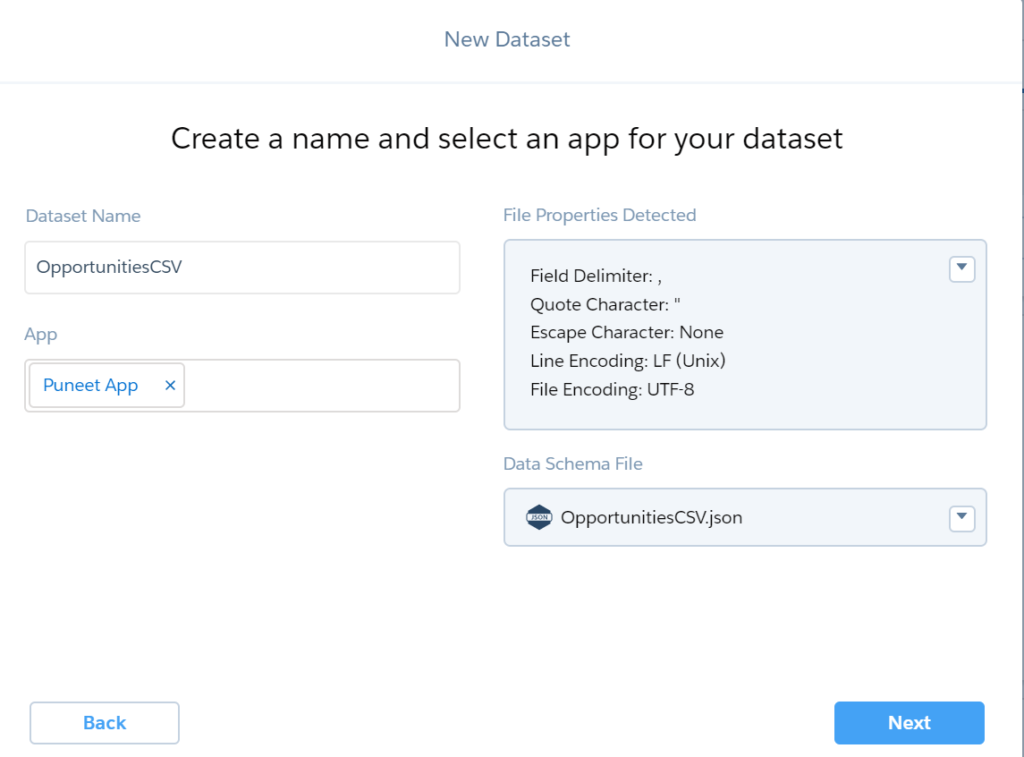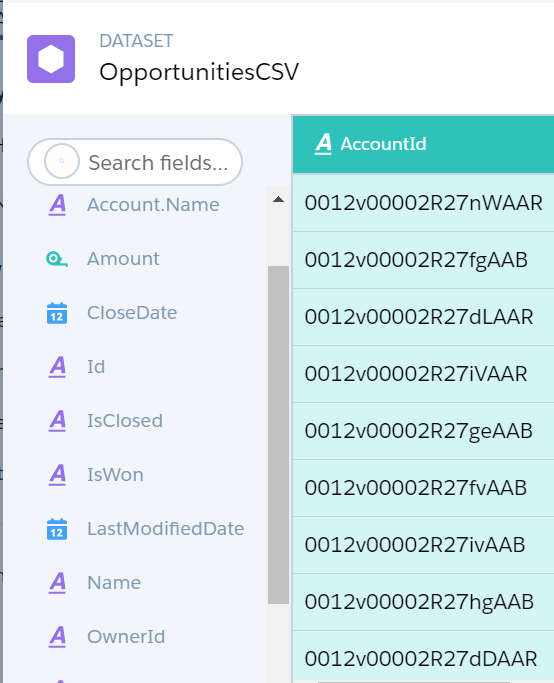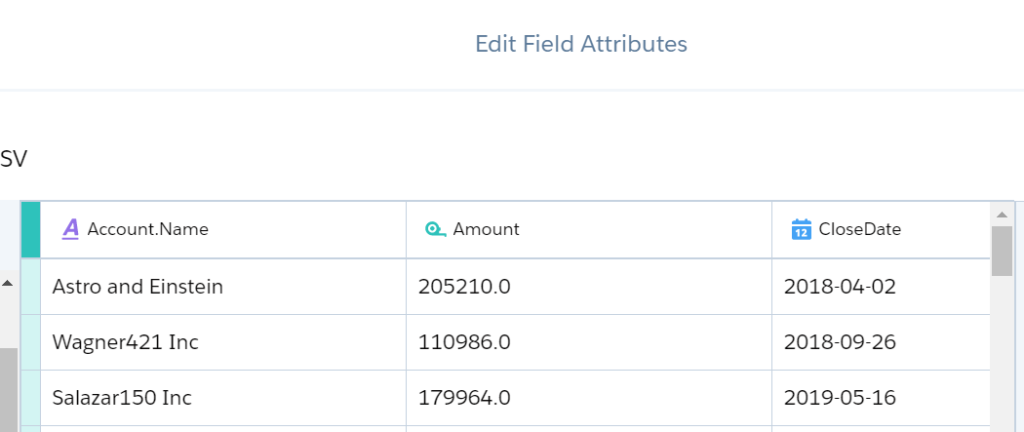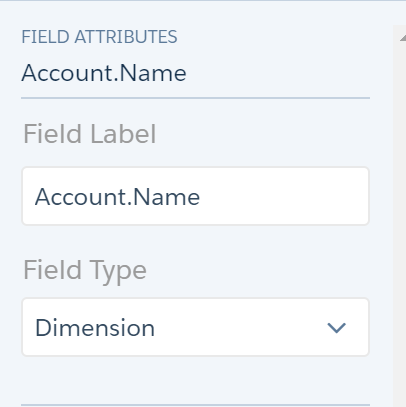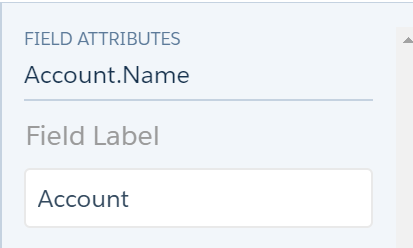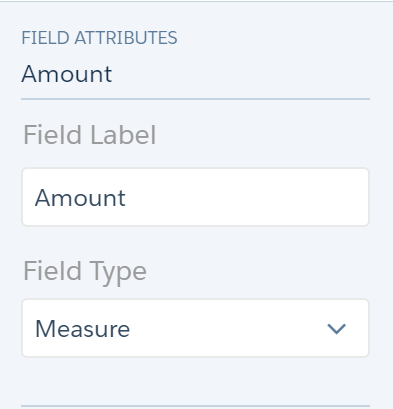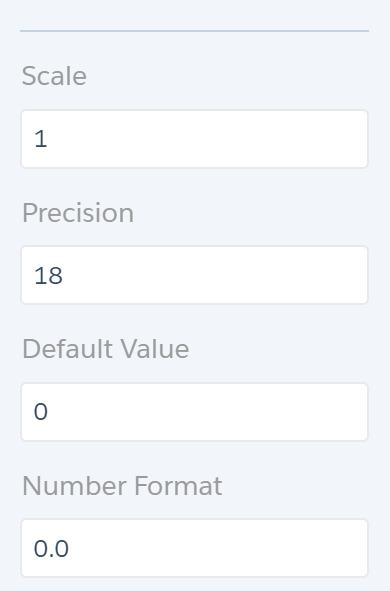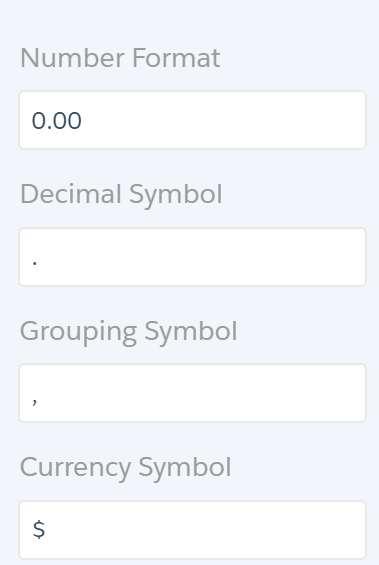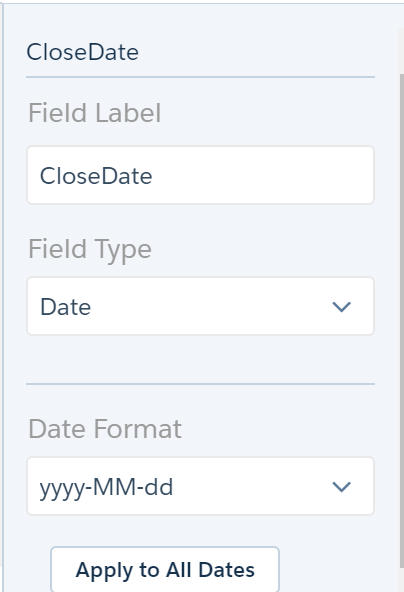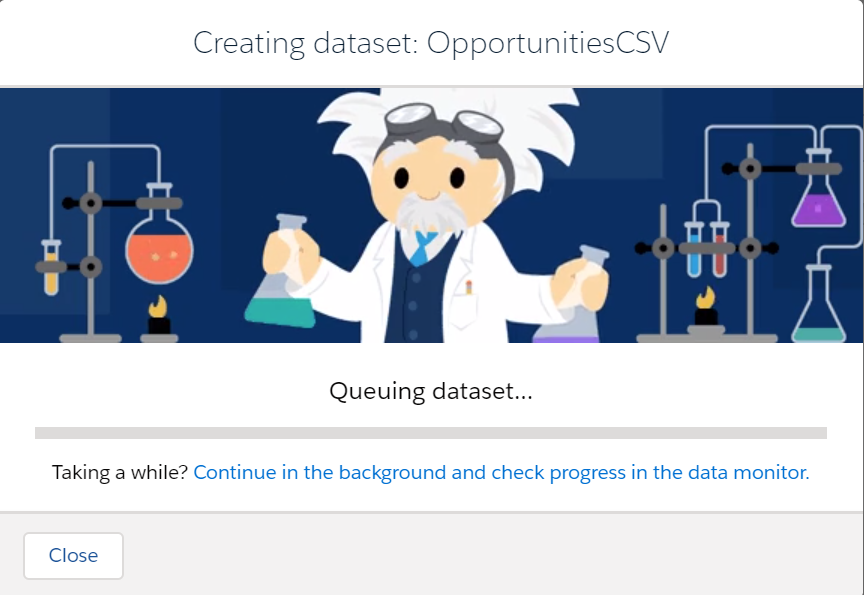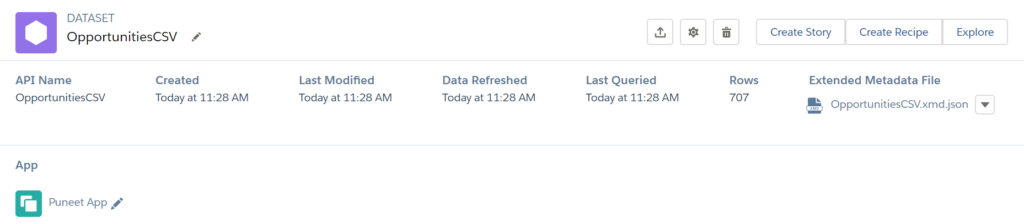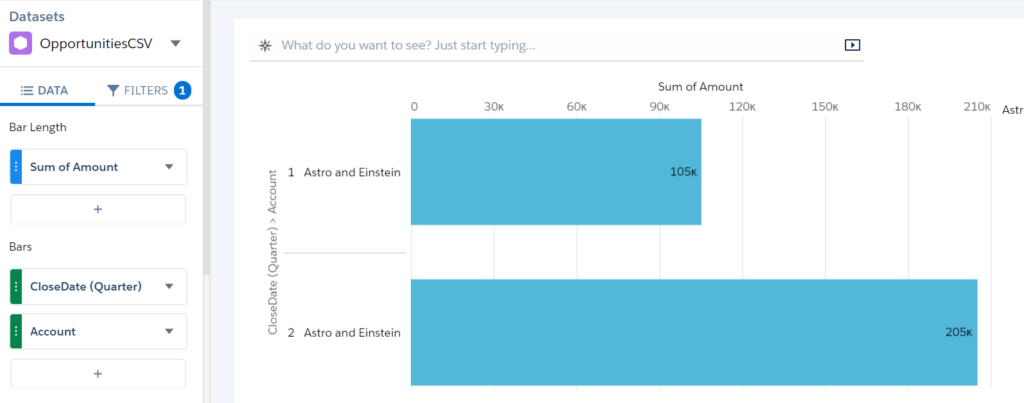After building a quality prediction, it has to be made available to different users of Salesforce to help improve their process and gain efficiencies.
In case you want to get more details on how to improve predictions, please refer to my previous blog – Einstein Prediction Builder : Improving Predictions by improving data quality
One of the ways to see the prediction is through Salesforce Listview as the field is available.
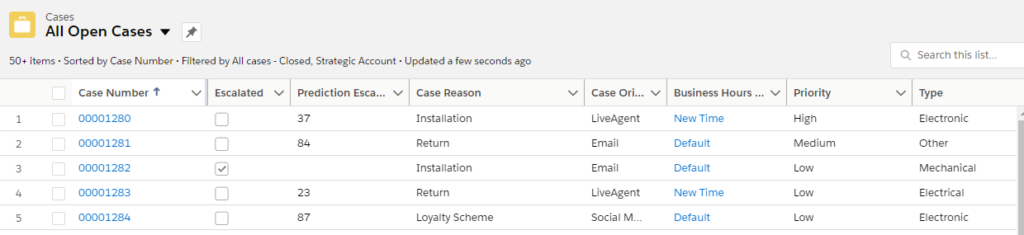
(In our use case, the prediction is not there for escalated cases as we are finding the probability of escalation).
On the Lightning Experience record page, Salesforce has provided a component called “Einstein Predictions” which shows Prediction details. Following steps need to be carried out for adding and configuring the component.
1. Edit the Lightning Page for the Record.2. Drag the Einstein Predictions lightning component on the page.

3. In the component configuration panel, go to the “Prediction” lookup and search for the Prediction that we built. In our case we built the prediction called “Case_Escalation_Probability”.
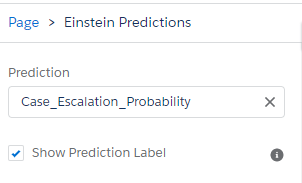
There are other parameters as well which are as follows :-
| SETTING | DESCRIPTION |
|---|---|
| Prediction | Search for a list of any predictions (deployed models) to which you have access. |
| Show Prediction Label | Select this check box to show the prediction label. |
| Title | Descriptive label for the prediction. |
| Show title | Select this checkbox to show the title. |
| Prediction score unit | Unit of measure for the prediction. Eg : Currency for money-based predictions. |
| Unit precedes score | Select this checkbox to show units preceding the prediction, such as currency symbols. By default, units follow the prediction. |
| Positive prediction label | Label to display when the prediction is higher than the threshold in a binary classification model. |
| Negative prediction label | Label to display when the prediction is lower than the threshold in a binary classification model. |
| Show top predictors | Select this checkbox to show the predictors with the highest impact on the prediction. |
| Collapse details | Select this checkbox to show top predictors but hide other details. |
| Include link to model card | Select this checkbox to show the Learn about this model link that users can click to see the model card associated with this prediction. |
| Show improvements | Select this checkbox to show Einstein Discovery suggestions on how to improve the predicted outcome. |
| Number of improvements to show | Set the maximum number of improvements returned on the prediction card. |
| Improvement threshold percentage | Specify a number to display only improvements that impact the predicted outcome by this percentage or higher. |
| Show values for predictors | Select this checkbox to show the impact value next to predictors and improvements. |
| Show prediction warnings | Select this checkbox to show user warnings. |
| Calculate prediction as a date | Select this checkbox to show time-based predictions as based on a relative start date plus an offset value (the original prediction result). |
| Start calculating date prediction from | Select the date field to use for when to start calculating the predicted date. |
| Time period | Select the unit for the offset value (original prediction result) used to calculate the predicted date. |
| Predicted date format | Select how to display the predicted date. Time Remaining formats the prediction according to the selected Time period. Specific Date formats the prediction as a date according to the logged-in user’s locale settings. |
| Show prediction history starting from | Select a reference point to display score history. |
| Set Component Visibility | Configure any component visibility rules, if needed, by defining filter criteria for a device, record field, or other field. |
4. Save the page and now you can see the Einstein Prediction component on the page.
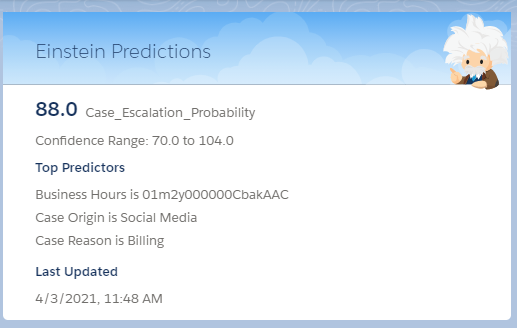
Confidence Range : This range shows the low and high values of what the score is.
Top Predictors : They are fields (and their values) that have major influence the score.