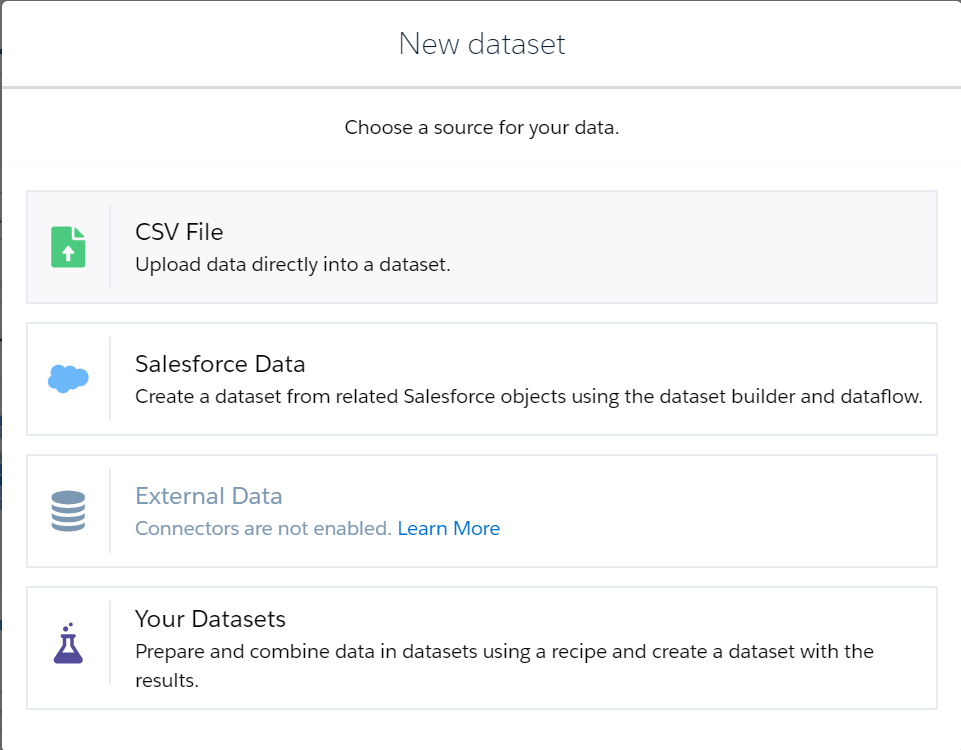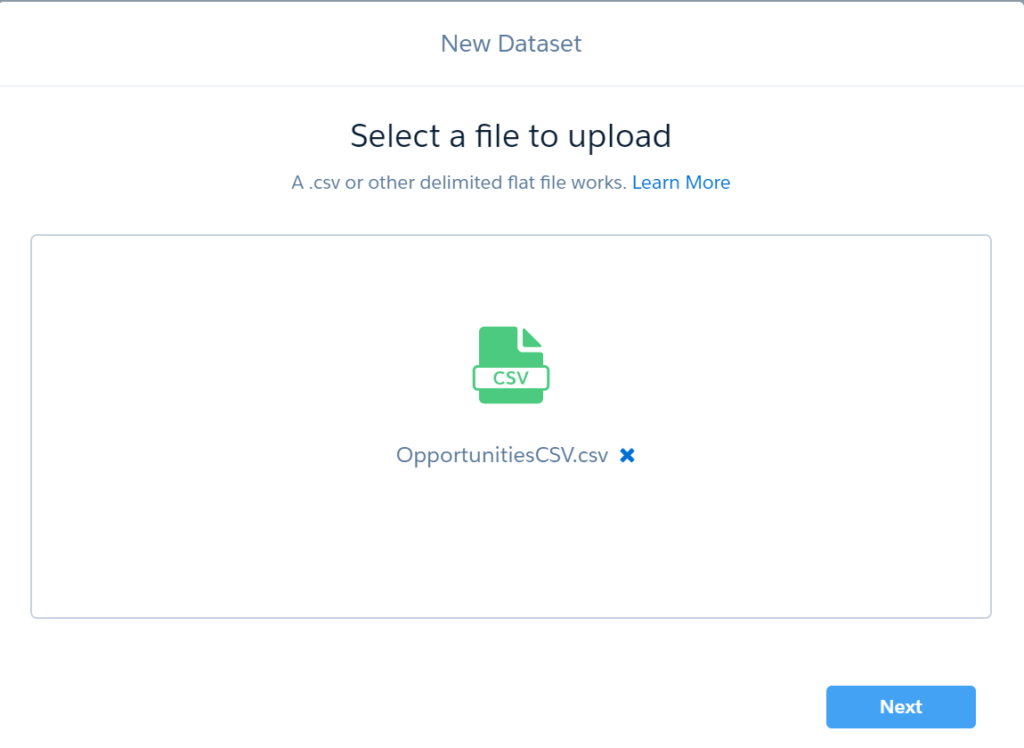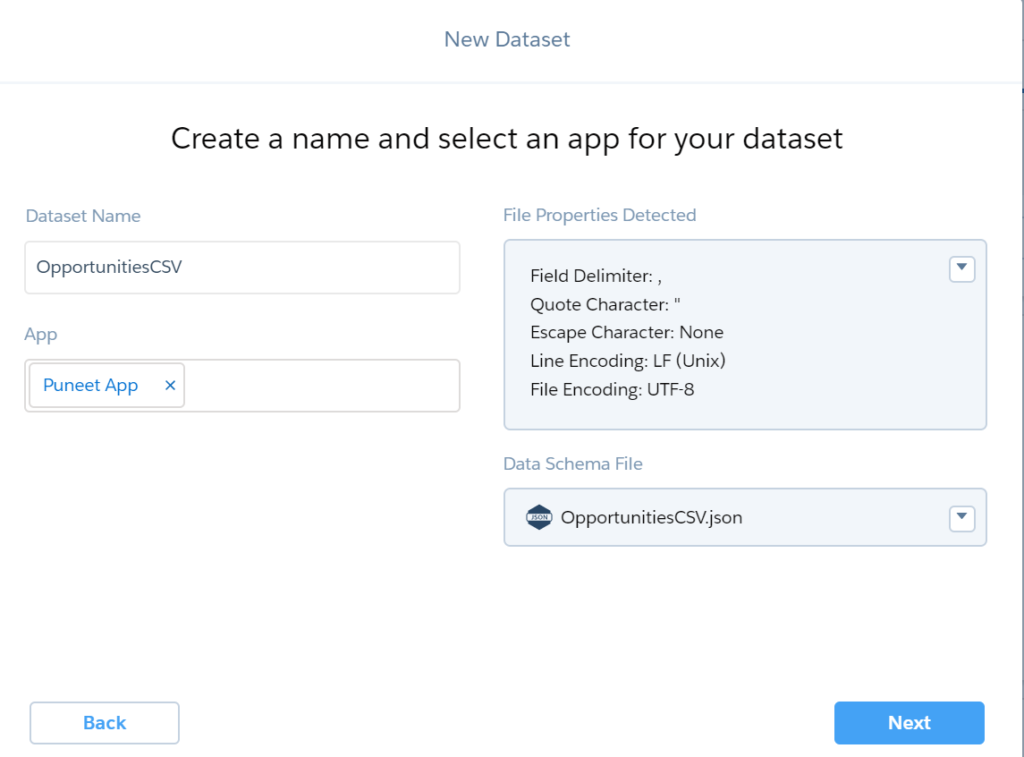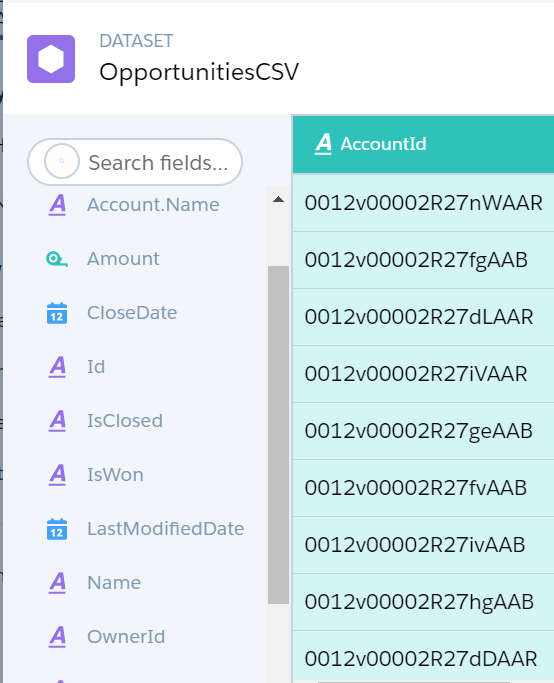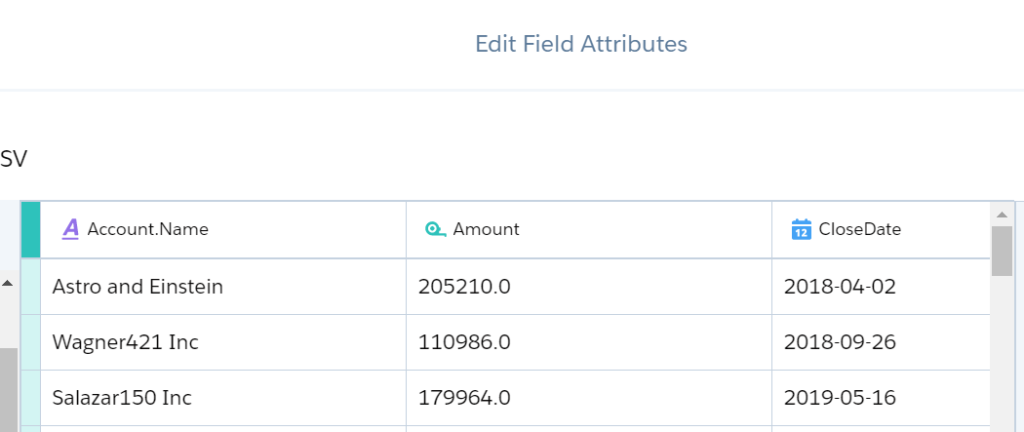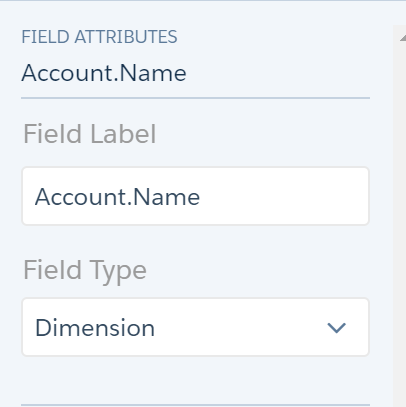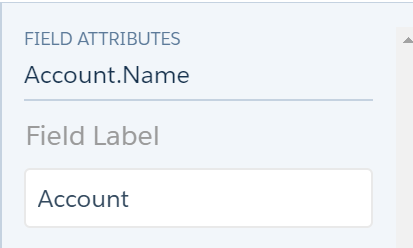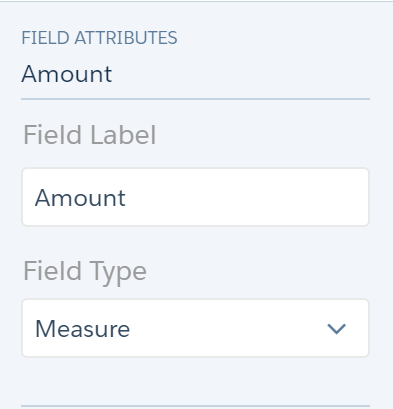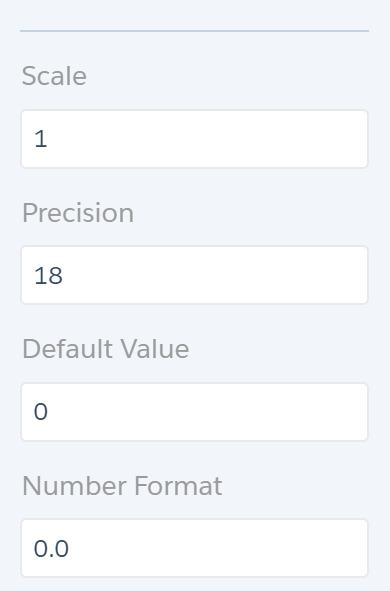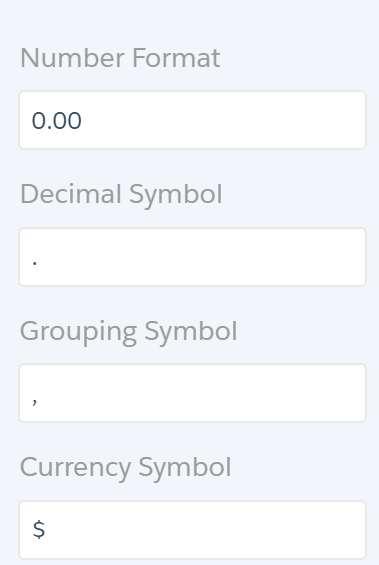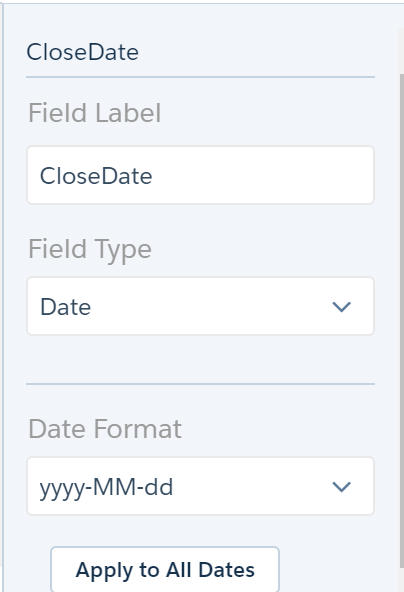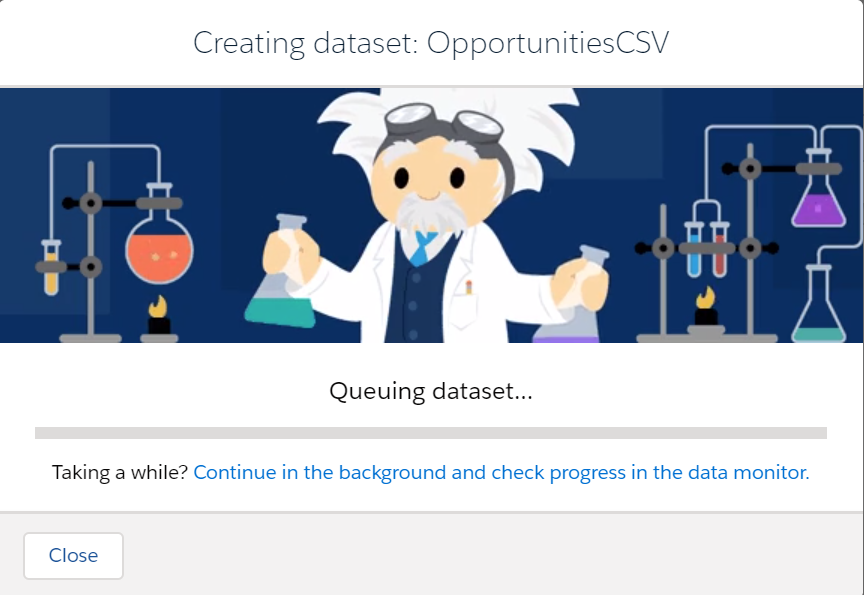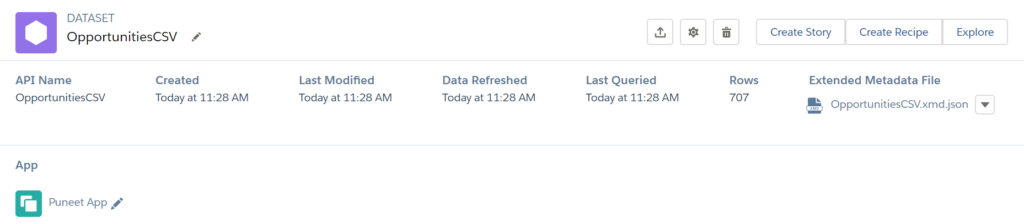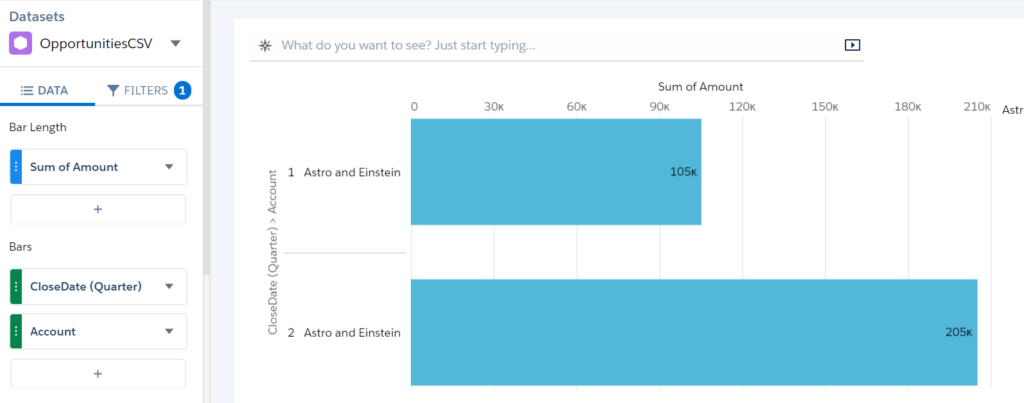In my previous blog, I talked about creating a dataset from a csv file (Click Here). Now we would be talking about another approach on creating a dataset using dataset builder and dataflow.
A big question – what is a dataflow ?
A Dataflow in simple terms is just a way in which you can start with a particular set of data and then change it, build on it, combine with other data, derive new columns based on some values in other columns, etc. to come up with your final data. So simply it a set of steps or instructions to be performed on a data to use it for further analytics and insights.
Here we would be creating a dataset for Accounts and its owner information (Full Name and Photo)
STEP 1 : Click on Create Button & Select Dataset
There are multiple ways to start creating a dataset. After entering Analytics Studio, you can either click on the “Create” button (on the top right corner) or you can go into your Einstein Analytics app and click the button, etc. Select Dataset.

STEP 2 : Choose Data Source
Choose Salesforce Data as the datasource.
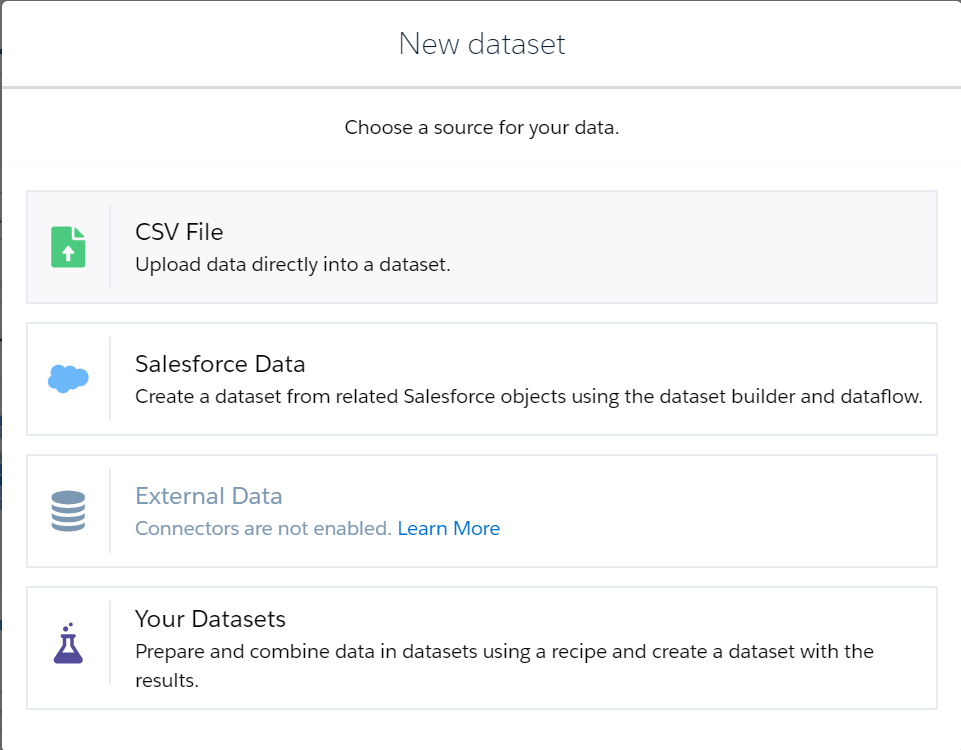
STEP 3 : Add New Dataset Details
Add the new dataset name and whether you want to create a new dataflow or add it to an existing dataflow. Lets name the dataset as Accounts and choose a new dataflow – Account with Owner Details.
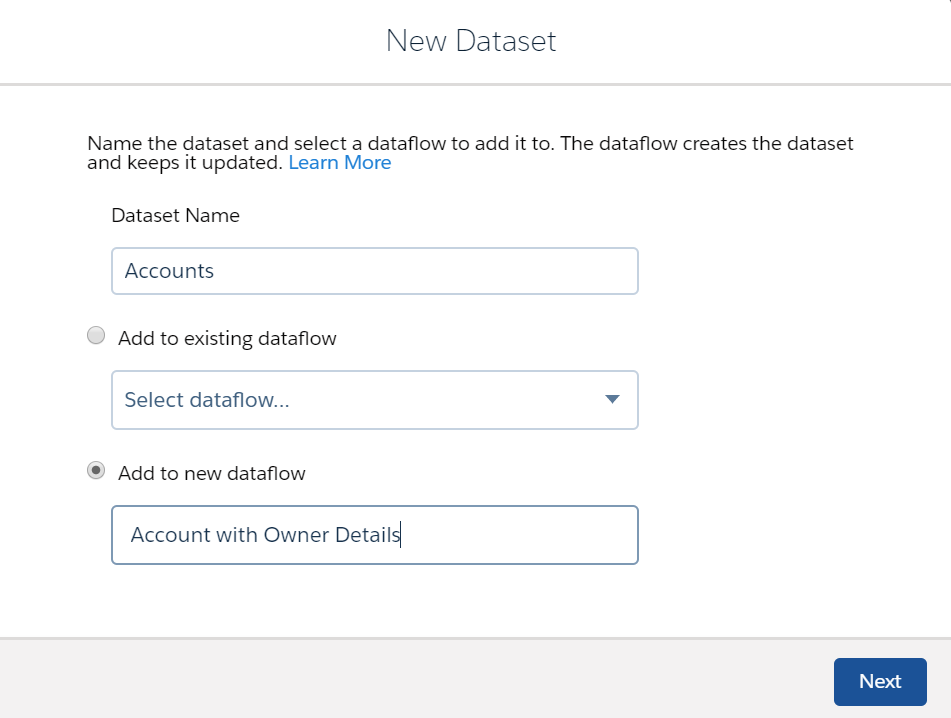
STEP 4 : Select the objects and Fields
Select the root or base object to start building the dataflow. This is the object from which we will start building our dataflow. Ideally you should choose the base or the main object from which you want to create further associations.
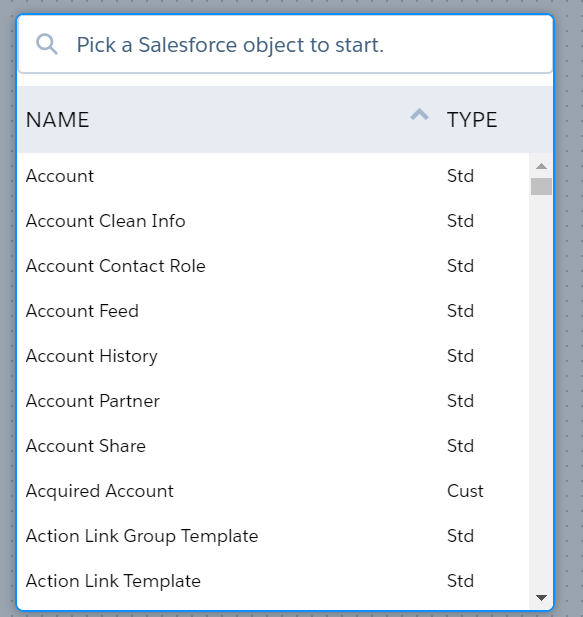
We will choose Account as the Base object.
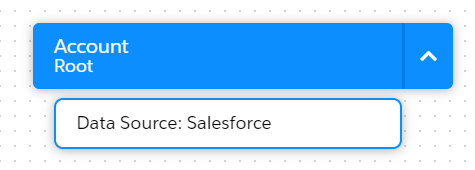
Click on the plus symbol which will allow you to add fields for the Account object that you want to be included in your dataset.
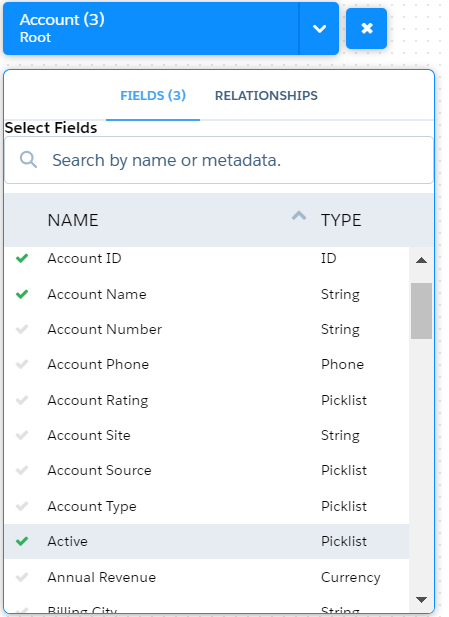
We wanted Account with Owner Details. Click on the Relationship Tab to Associate with Owner fields.
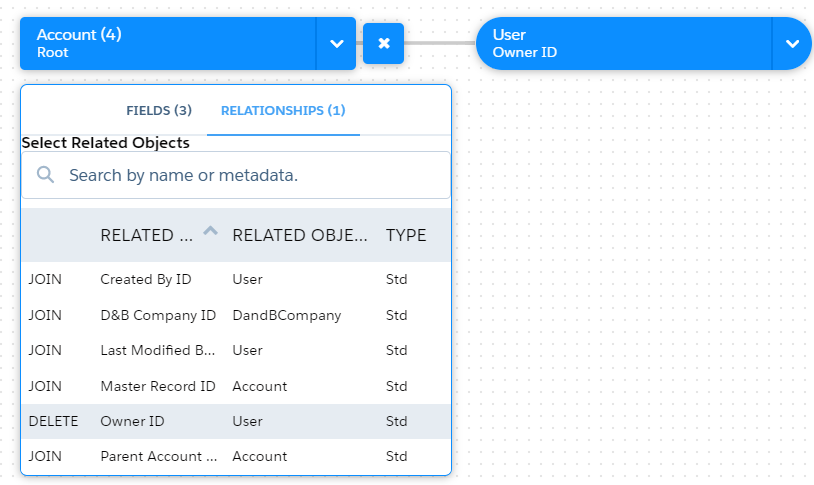
Click on the User (Owner ID) node (plus symbol) and select the fields. In case the list is long, you can even search for the field. We will search for Full Name field. When finished, click on the Next Button.
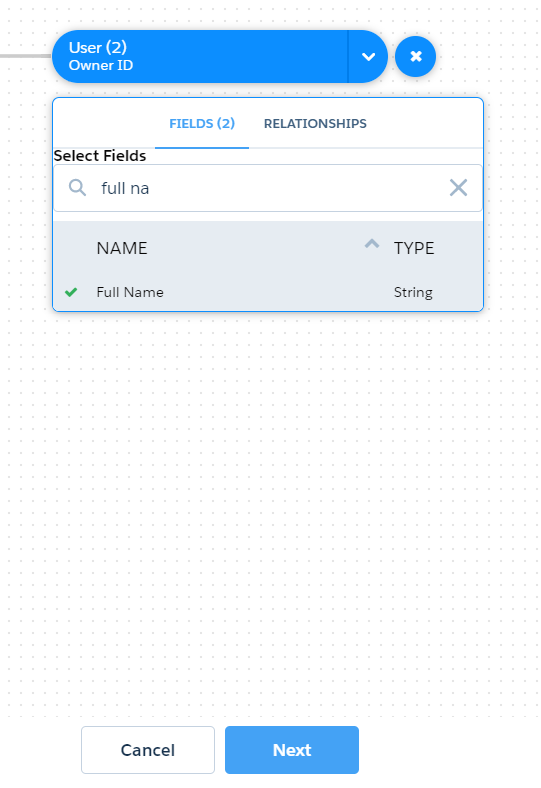
STEP 5 : Select the App
Select the App where you want to save your dataset.
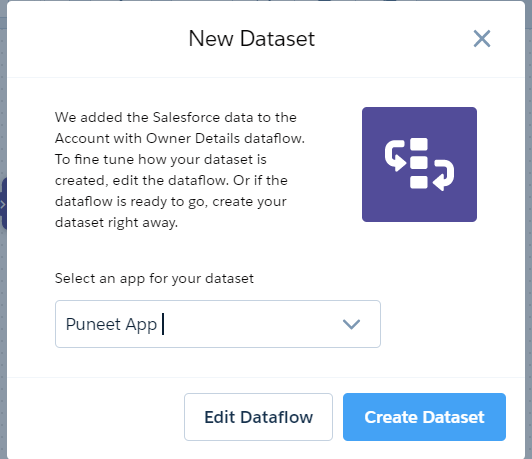
Einstein now does the magic of creating the dataflow and also running the dataflow in the background.
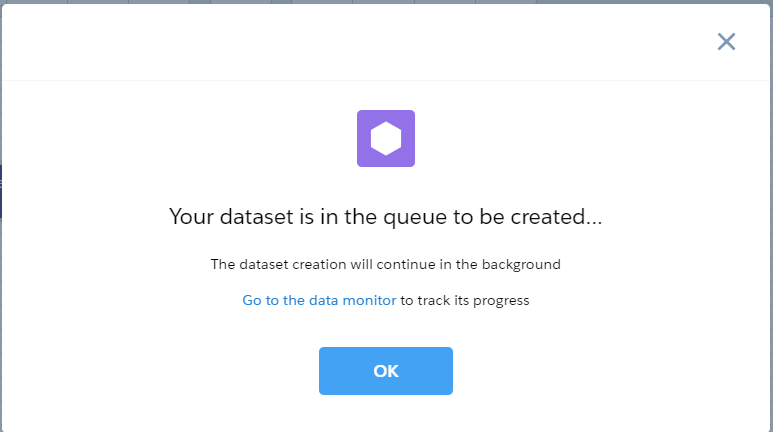
You can now see the dataflow that has been created. In case you choose not to perform the above steps, you can directly create the dataflow as well. I will cover the dataflow in the upcoming blogs.
However to give an idea, the dataflow created the following :-
- 2 SFDCDigest Node – These nodes represent that data is coming from Salesforce Objects
- 1 Augment Node – This node is to join the Account and the user object i.e. based on the User Id in the Owner field, join the Account data with other user information.
- 1 SFDCRegister – This is the node for creating the dataset.
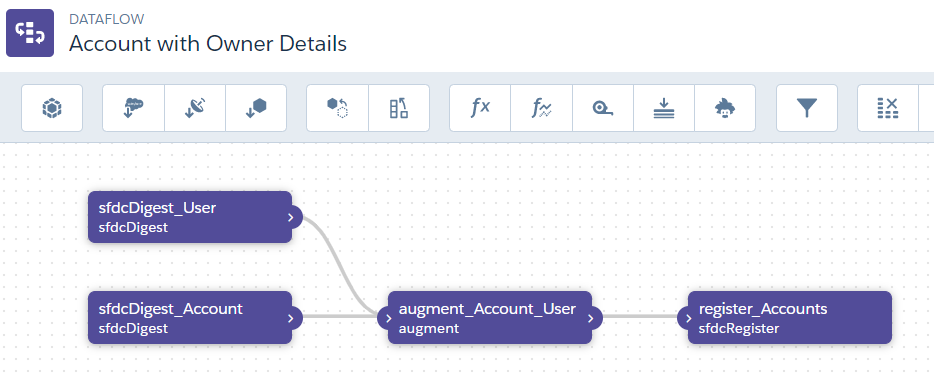
You can check the “Monitor” tab and see your dataflow running with stats of every step.
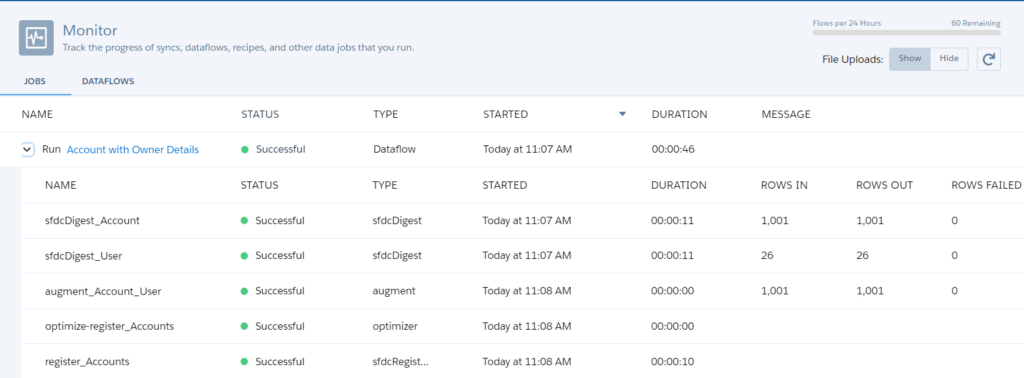
You can edit the dataflow directly, if required. I will cover that in the upcoming blogs.