Lets start creating the first dataset (you can read more about dataset in my blog on Datasets – Click Here) using a CSV file.
STEP 1 : Click on Create Button & Select Dataset
There are multiple ways to start creating a dataset. After entering Analytics Studio, you can either click on the “Create” button (on the top right corner) or you can go into your Einstein Analytics app and click the button, etc. Select Dataset.

STEP 2 : Choose Data Source
Choose CSV File as we are creating dataset from csv.
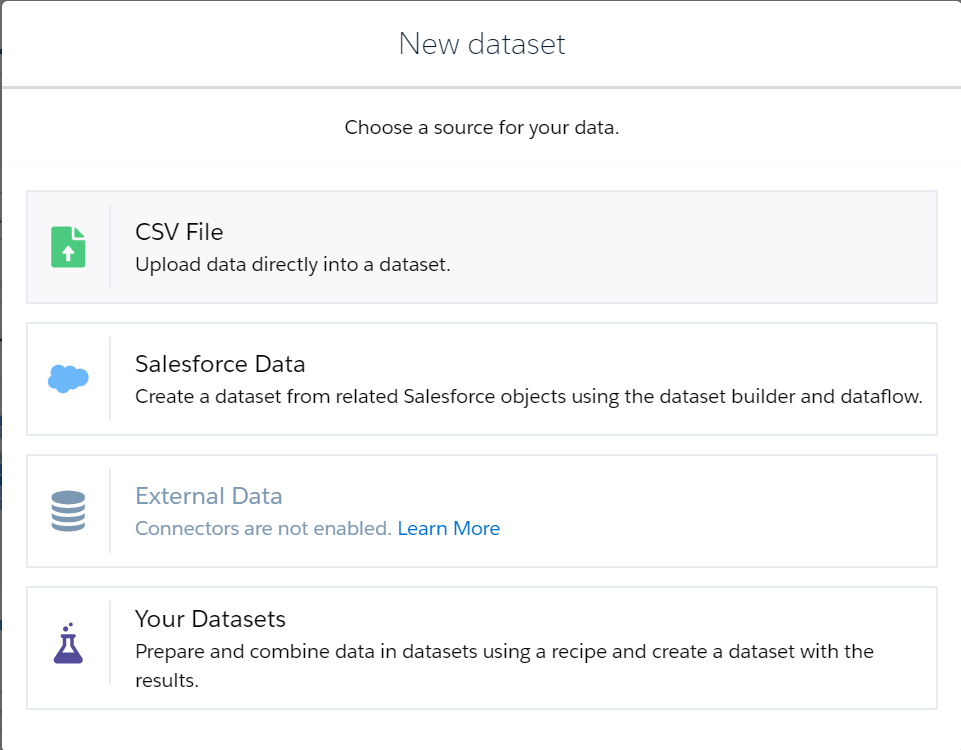
STEP 3 : Upload the CSV File
Upload / Drag and Drop the csv file to upload. Here we are uploading Opportunity Data. I am using the data available in my org (built as part of one of the trailhead modules)
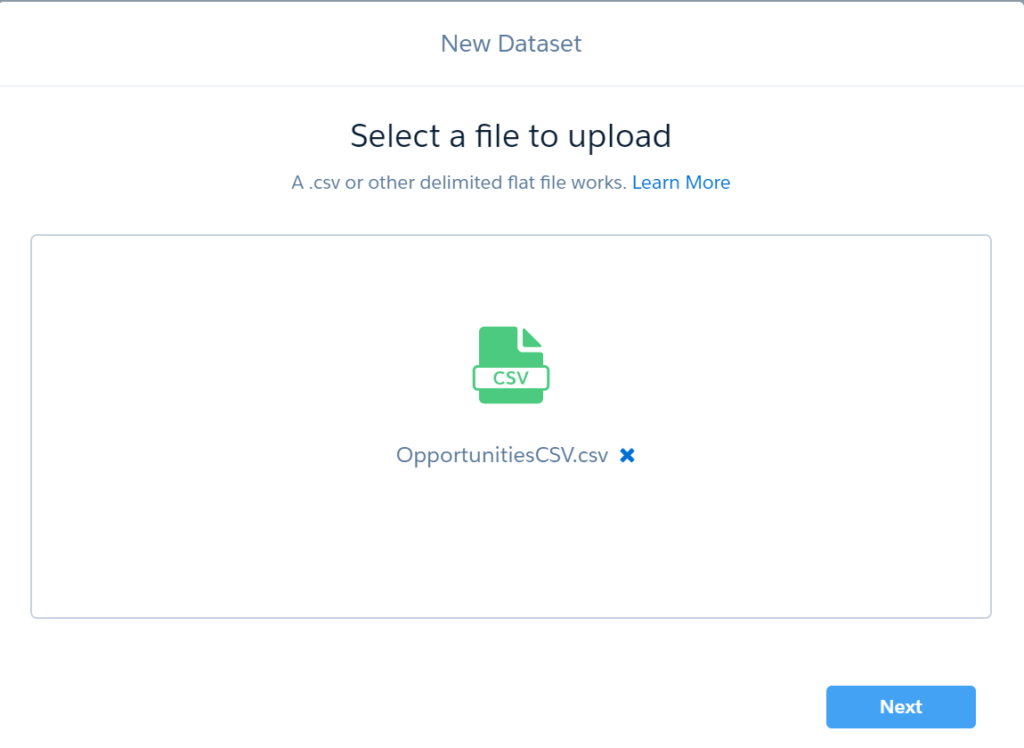
STEP 4 : Define the properties of the Dataset
This is the place to give the name and the App where you want to save the dataset. You can also check the file properties (Auto detected) in case it needs a change. Data Schema file will be covered in later blogs, however the file (also known as Extended Metadata or XMD file) is used for some formatting options of the dataset fields and their values. Click Next button to move to the next step.
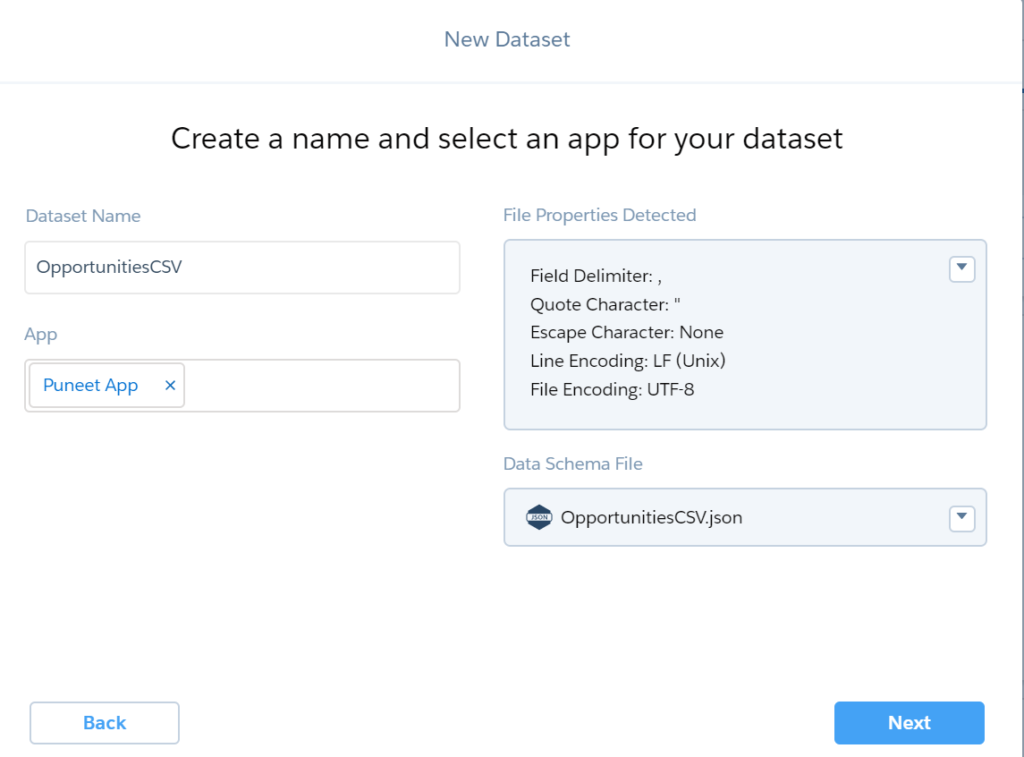
STEP 5 : Preview and Edit the Field Attributes
This step now allows you to preview the data being loaded and to change any settings. This is the step where you define the type of column (Dimension, Measure and Date) and set its attribute. By default Einstein Analytics automatically detects the data type but you can change it as well.
In this step, you can check the fields that would be part of the dataset. As we can see we have Account.Name, Amount, CloseDate, Id, etc. as the columns (or fields) of the dataset.
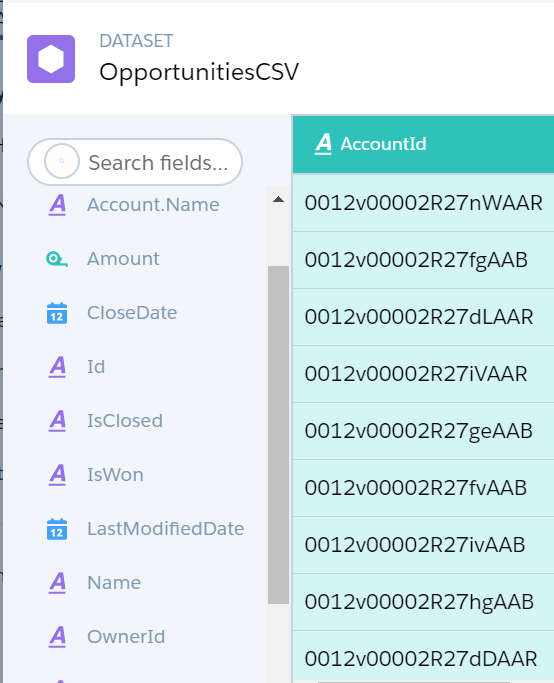
You can preview the data getting loaded. Here I have a screen of 3 columns, where we will now make some changes.
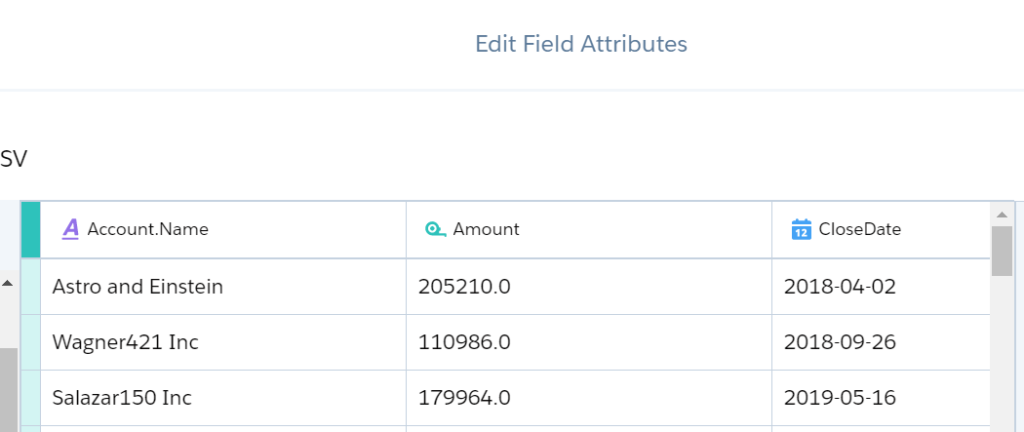
We have a column as Account.Name. This is because in Opportunity Data, we also extracted Parent Account’s Name field and in the csv it got extracted as Account.Name. Further to note Analytics Studio automatically picked the field as dimension (qualitative value).
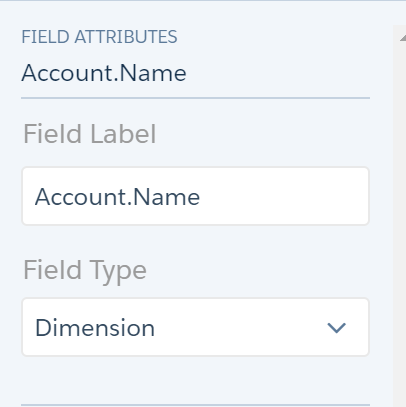
You can choose to fix column name in CSV file before loading or you can change the field label in this Step. So now we will change Account.Name to Account.
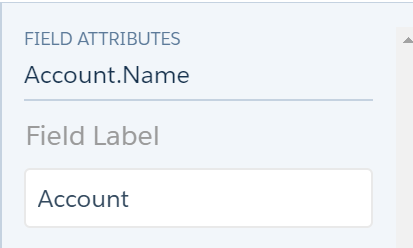
The Next field to check is the Amount field. This field is auto-detected as a Measure (value) field as the data in this column is numeric.
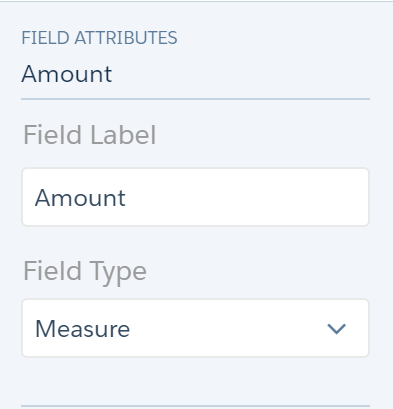
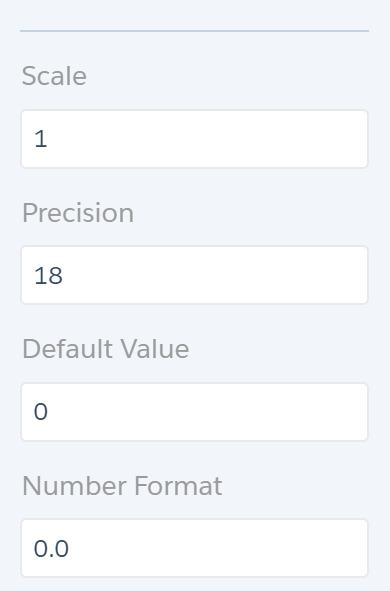
Since its a currency, we will change the number format to 0.00. Furthermore we will add a grouping symbol and a Decimal Symbol to our data.
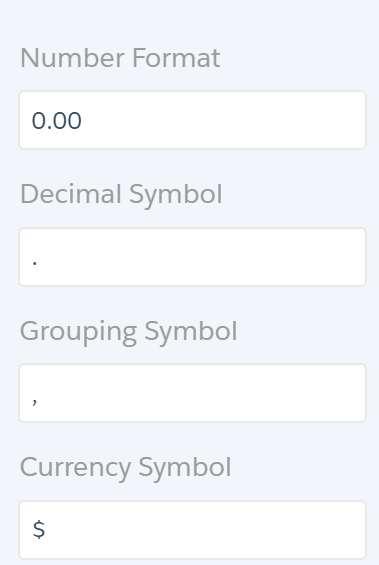
We will now check the Close Date field. This field is of type Date which has been auto-picked by Einstein Analytics.
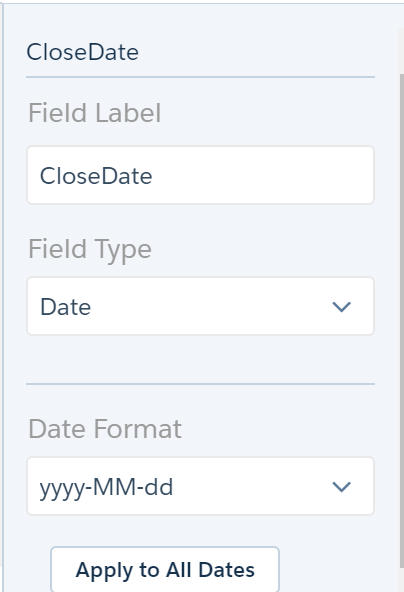
After doing checks / changes to the attributes of the fields, we move to the next step.
STEP 6 : Einstein builds Dataset
This is where Einstein Analytics Engine builds the dataset. It can take a few seconds for the while to load. Though I like the page as we can see Mr. Einstein doing the magic.
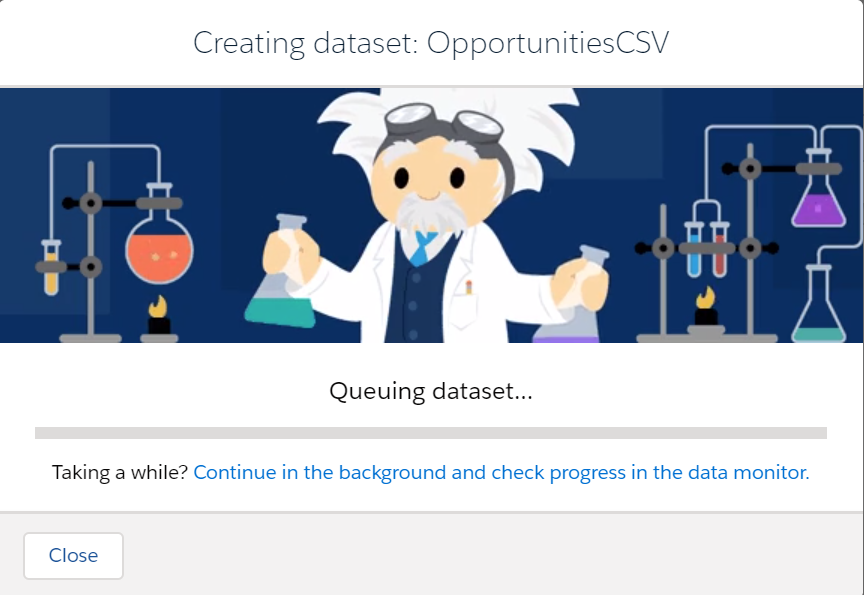
STEP 7 : Review the prepared Dataset
Once the dataset is loaded, you will automatically get transferred to the dataset page. There you can check your dataset properties and also add Security predicates and XMD file. A good check here is to check the number of rows loaded.
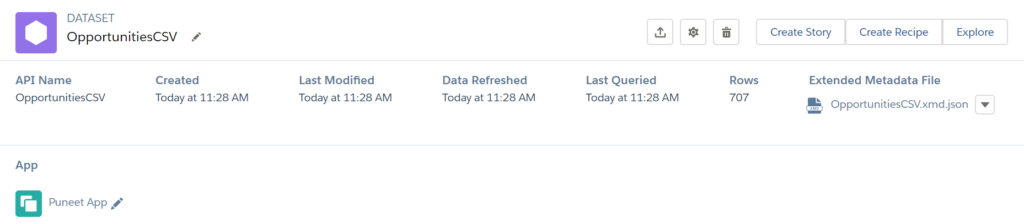
You can even the view the dataset data by clicking “Explore” button. This opens a Lens where you can add your filters, bars (or the dimension) , bar length (measure or calculation on measure)metc. and choose a chart to display.
I added a filter saying Account contains “Einstein”. Bar Length has been kept as Sum of Amount. Bars have been kept as Closed Date (Quarter) and Account (and not Account.Name). Just to add, we only loaded Closed Date, however Einstein Analytics provided us with various groupings like Year, Quarter, Month, Year-Month, Year-Month-Day, etc.
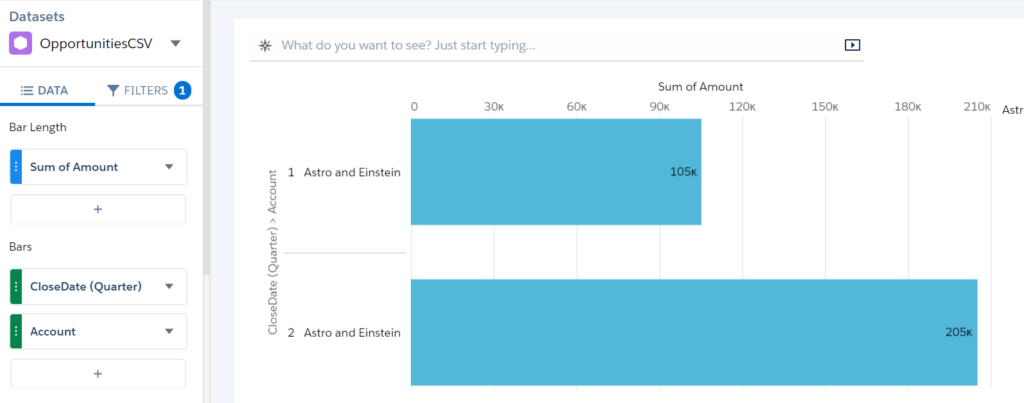
We will soon use this dataset in our dashboard.